Windows 11をクリーンインストールしようとしたとき、以下のような「壁」にぶつかったことはありませんか?
- TPM 2.0が搭載されていないため、インストールできない
- 勝手にHomeエディションがインストールされてしまう
- Microsoftアカウントでのサインインが強制される
実はこれら、すべて回避可能な制限なんです!この記事では、Windows 11のインストール時にありがちな3つの制限回避テクニックをわかりやすく比較し、それぞれのメリット・難易度を一覧表で整理しました。
Windows 11インストール制限の3大回避テクニック
それぞれの方法について、対象となる制限や必要な作業、難易度、対応エディションなどを一覧でまとめました。
| 機能/目的 | 回避対象 | 主な方法 | 対応エディション | 難易度 | 記事リンク |
|---|---|---|---|---|---|
| TPMチェック回避 | TPM 2.0 / セキュアブート | regedit操作 or Rufus | Home / Pro | ★★☆(中級) | ▶ 記事を読む |
| エディション選択表示 | Homeが自動インストール | ei.cfgをsourcesに追加 | Home / Pro | ★☆☆(簡単) | ▶ 記事を読む |
| ローカルアカウント作成 | MSアカウント強制 | oobe\BypassNROコマンド | Home / Pro | ★☆☆(簡単) | ▶ 記事を読む |
どれから試すべき?おすすめの使い分け
- 古いPCでインストールできない → TPM回避
非対応機種でもインストールOKにするなら、まずはこれ。 - Proを入れたいのにHomeになる → エディション選択表示
ei.cfg追加で回避できる簡単テク。 - MSアカウントを使いたくない → ローカルアカ作成
oobe\BypassNROでオフラインアカウントを作成可能。
インストールメディアに使えるUSBメモリも紹介
これらのテクニックを使うには、Windows 11のインストールUSBが必要です。下記のUSBメモリは価格・速度・信頼性のバランスが良くおすすめです。
▶ SanDisk USB3.0 32GB(Windowsインストール用途に最適)

まとめ:Windows 11の壁は「知識」で突破できる
Windows 11は一見ハードルが高いように感じるかもしれませんが、今回紹介した回避テクニックを活用すれば、思いのままにインストールが可能です。
初めての人も、これを見ながら順番に試していけば大丈夫。Windowsのセットアップ自由度を取り戻して、快適なPCライフを始めましょう!
👉 各記事はブックマークしておくと便利です!
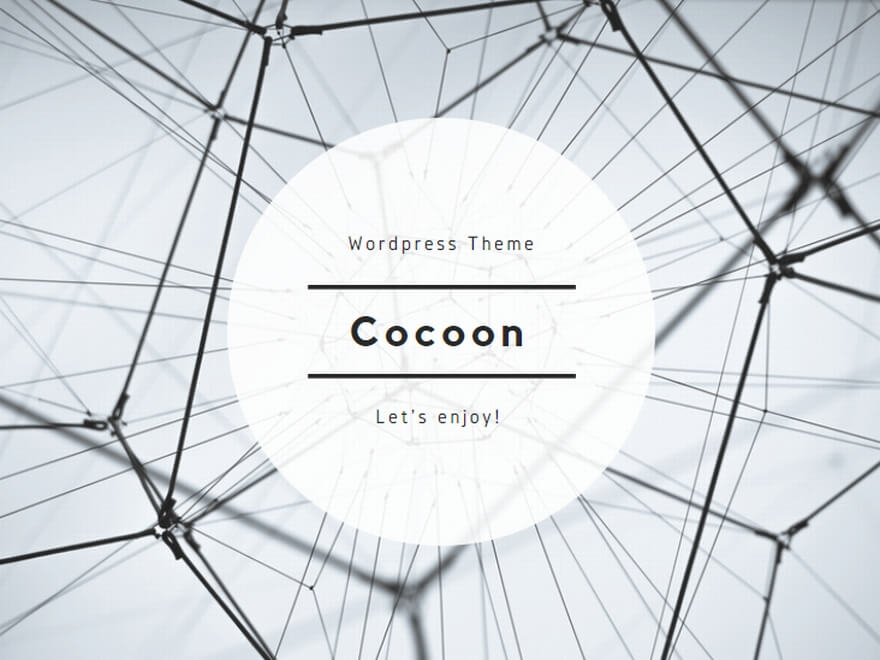
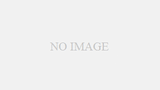

コメント