最近、パソコンの動作が「なんか遅いな…」って感じること、ありませんか?
とくにWindows 11にアップグレードしてから「起動に時間がかかる」「クリックしてから反応までが遅い」なんてイライラしてしまうことも。
うちも家族4人でアパート暮らし、パソコンは基本1台。子どもがオンライン授業で使ったり、奥さんがネットショッピングしたり、パパはちょっとした仕事に使うこともあって、フル稼働。でも、そのぶん「遅いっ!」ってなると、全員ストレス…っていう状態になるんですよね。
新しいパソコンを買う余裕なんて今はないし、かといって我慢して使い続けるのもしんどい。そんな時こそ、無料&誰でも簡単にできる“高速化テクニック”が頼りになります!
今回は、専門知識がなくてもできる5つの方法をご紹介。この記事を読めば、今よりずっと快適にパソコンが動くようになりますよ。
まずは、起動の遅さを改善するための第一歩、「スタートアップの見直し」からやっていきましょう!
1. スタートアップの見直しで高速起動を実現!
Windows 11が立ち上がるとき、裏でいろんなアプリが一斉に起動していること、ご存知ですか?
実はそれが原因で、電源を入れてからデスクトップが使えるようになるまでの時間が、どんどん長くなってしまうんです。
タスクマネージャーを開いてみよう
手順はとても簡単!
- 画面下のタスクバーを右クリック
- 「タスクマネージャー」を選択
- 上部タブから「スタートアップ」をクリック
ここに表示されているのが、パソコン起動時に自動で立ち上がるアプリたち。
たとえば「Spotify」「Zoom」「OneDrive」など、勝手に起動する必要のないアプリが並んでいることも多いです。
「無効化」でスピードアップ!
不要なアプリを選択して、右下の「無効にする」をクリックすればOK!
※ウイルス対策ソフトなど、必要なものは無効にしないようにしましょう。
これだけで、起動時間が数十秒〜1分短縮されることもあります。
たとえばうちの環境では、「LINE」「Zoom」「Adobe系アプリ」などを無効にしたところ、起動がめちゃくちゃスムーズになりました。とくに子どもが急いで宿題を印刷したい時なんか、パパの株がグッと上がります(笑)。
2. 視覚効果のカットで軽快動作に
Windows 11って、見た目がすごくきれいですよね。
ウィンドウの影や透明感、アニメーションが滑らかで「未来的!」って感じます。でも、そのオシャレな演出、実はパソコンの動作を地味に重くしてるって知ってましたか?
とくに年数が経ったノートパソコンや、メモリが4GB程度の機種だと、これがボトルネックになってることも多いです。つまり、見た目にこだわらなければ、それだけで処理が軽くなるってわけなんです。
設定から「パフォーマンス優先」に切り替えよう
以下の手順で、Windowsの視覚効果を一括でオフにできます。
- スタートボタンを右クリックして「システム」を選択
- 左メニューから「詳細情報」→「システムの詳細設定」へ
- 「パフォーマンス」の項目の「設定」をクリック
- 「パフォーマンス オプション」が開くので、「パフォーマンスを優先する」にチェック
これで、影やアニメーション、スライド表示などがオフになります。見た目はちょっと無骨になりますが、動作はサクサク感が段違い!
カスタム設定でバランスも取れる!
「全部オフはちょっと味気ないな…」という場合は、「カスタム」を選んで必要な効果だけ残すのもアリです。
- ウィンドウの最小化と最大化のアニメーション → OFF
- スクリーンフォントの滑らかさ(ClearType) → ON
こうすれば、目に優しさは残しつつ、動作も軽くなります。
うちでは子どもが「パソコンの文字が読みやすくなった」と喜んでいました。
やってみたら体感で違う!
実際に設定を変えてみると、アプリの起動、フォルダの切り替え、ブラウザの動作などが全体的に速くなります。
とくに複数のウィンドウを開いて作業する場面では違いが顕著!
うちのパソコンも、Chromeで動画を見ながらOfficeで作業するとカクついてたんですが、視覚効果をカットしただけでほとんど気にならなくなりました。
3. 一時ファイルとキャッシュの削除でスッキリ!
パソコンって、使ってるうちにどんどんゴミが溜まっていくって知ってましたか?
たとえば、インターネットで調べものをしたり、アプリを開いたり、ファイルを編集したりするだけで、「一時ファイル」や「キャッシュ」といった不要データがこっそり保存されていきます。
これが積もり積もると、ストレージの空き容量が減って動作が重くなる原因に…。
とくに、SSDの容量が128GBや256GBといった小さめのモデルでは、定期的に掃除しないとすぐパンパンになっちゃいます。
Windows標準機能で簡単お掃除
安心してください。高いソフトは不要。
Windows 11には最初から「掃除道具」が用意されてるんです!
方法①:ディスククリーンアップ
- スタートメニューを開いて「ディスククリーンアップ」と入力
- 該当のドライブ(通常はC:)を選択して「OK」
- 削除する項目(サムネイル、インターネット一時ファイルなど)にチェックを入れる
- 「OK」→「ファイルの削除」をクリック
これだけで、数百MB〜数GB分の空き容量が戻ることもあります!
方法②:ストレージセンサーで自動お掃除
- 「設定」→「システム」→「記憶域」へ進む
- 「ストレージセンサー」をオンにする
- 「一時ファイルの削除」などの条件をカスタマイズ
これで、使ってないファイルやキャッシュをWindowsが自動で定期的に削除してくれます。
削除しても大丈夫?
「消したらまずいんじゃないの?」と不安な方もいると思いますが、基本的にディスククリーンアップの項目にあるファイルは削除してOK。
中でも「Windowsアップデートの残骸」「キャッシュファイル」「ごみ箱の中身」は、削除しても動作にはまったく影響ありません。
体感できる軽さに!
うちのパソコンも、一時ファイルが10GB以上溜まっていたことがあって、削除したら「フォルダの開閉」「写真の読み込み」などが明らかに軽くなりました。
しかも、空き容量が増えたおかげで、アップデートもスムーズに!
定期的な掃除、ほんと大事です。
4. バックグラウンドアプリを制限してメモリ節約
「何もしてないのにパソコンが重い…」
これ、よくある悩みなんです。実は、裏で勝手に動いているアプリ(バックグラウンドアプリ)が、あなたのパソコンのリソースを食いまくってる可能性大!
とくにメモリ(RAM)が4GB〜8GBしかないパソコンでは、裏で複数のアプリが常駐してるだけでカクつきやすくなります。
つまり、使ってないのに動いてるアプリを止める=動作が軽くなるんです!
どんなアプリがバックグラウンドで動いてるの?
たとえば:
- Skype(常時ログイン)
- OneDrive(自動同期)
- Adobe関連(Creative Cloud系)
- ゲームランチャー(SteamやEpicなど)
こういったアプリは、起動していなくても裏でデータ通信をしたり、通知チェックしたりしています。
そのぶん、メモリやCPUに負荷がかかっているんです。
バックグラウンドアプリの制限方法
以下の手順で、必要ないアプリのバックグラウンド動作を制限できます。
- 「設定」→「アプリ」→「インストール済みアプリ」へ
- 該当のアプリをクリックし、「詳細オプション」を選択(出ないアプリもあります)
- 「バックグラウンドアプリのアクセス許可」→「常にオフ」に設定!
この操作をするだけで、そのアプリは裏で動かなくなり、メモリが節約されます。
タスクマネージャーで常駐チェックも!
より詳しく調べたい方は、タスクマネージャーを開いて「メモリ」や「CPU」の項目で、どのアプリが重いかをチェックしてみてください。
とくに「メモリを多く使ってるけど、開いてないアプリ」は要注意です!
子ども向けアプリにも注意!
うちでは子どもが遊んでいた教育用アプリ(英語ゲームなど)が、終了後も裏で動き続けていたことがありました。
気づかずにずっと動作が重く、「最近なんでこんなにカクカクなんだろう?」と悩んでいたら、原因はそれでした(笑)
バックグラウンドを止めたら、全体的な動作がスムーズになってびっくり!
必要なものは残してOK
もちろん、すべてのアプリをオフにする必要はありません。
たとえば、クラウドで同期が必要な「OneDrive」などは、使い方次第で必要なこともあります。
なので、「使ってないアプリ=止める」くらいの感覚でOKです!
5. 軽量なセキュリティソフトに切り替える
「パソコンが遅い原因、もしかしてセキュリティソフトかも?」
これ、意外と多い盲点です。
市販のウイルス対策ソフトって、しっかり守ってくれるぶん動作が重くなりがちなんですよね。とくに起動直後やインターネット接続時、ファイルを開いたときなどに、パソコン全体の動作をガクッと遅くすることがあります。
家計が厳しい中で「高いお金払って重くなってる」なんて、ちょっと損してる感じすらありますよね。
Windows Defenderは意外と優秀!
Windows 11には、最初から「Microsoft Defender(旧Windows Defender)」というウイルス対策ソフトが搭載されています。
これ、実は性能面では市販ソフトに引けを取らないんです。しかも:
- 無料で使える
- 動作がとても軽い
- Windowsと統合されていて相性抜群
- 定期的に自動スキャンしてくれる
実際、うちでは市販のウイルス対策ソフト(名前は伏せますが…)からDefenderに切り替えただけで、起動スピードが明らかに改善しました。
市販ソフトを完全に無効化するには?
「前に買ったセキュリティソフトが入ってる」という場合は、それをアンインストールする必要があります。
※無効化しただけでは裏で動き続けている場合があるので注意!
- 「設定」→「アプリ」→「インストール済みアプリ」へ
- 使用していないウイルス対策ソフトを選んで「アンインストール」
これで、Defenderが自動的に有効になります。何もしなくてもちゃんと守ってくれるので安心です。
不安なら、軽量な無料ソフトという選択肢も
どうしても不安な方には、軽くて無料のウイルス対策ソフトもあります。
- Avast Free Antivirus
- Bitdefender Antivirus Free
- Kaspersky Security Cloud Free
これらは比較的動作も軽く、初心者でも使いやすいUIが特徴です。ただし、広告が多めだったり、日本語対応が弱かったりすることもあるので、導入前に一度チェックしてみてください。
Amazonで買うならこれ!
もし、「今使っているPCが古くて限界…」という方には、SSD換装キットがおすすめです。
📦 玄人志向 SSD換装キット 240GB(USB付き)
・起動が3倍速くなると感じるレベル
・クローンソフト&ケース付きで初心者でも安心
・ノートPCにも対応、まさに救世主!
まとめ:パソコンは“ちょっとの工夫”で見違える!
いかがでしたか?
今回は「Windows 11が遅い…」と感じたときに、今すぐ・無料で・簡単にできる高速化テクニックを5つご紹介しました。
この記事で紹介した5つの高速化テクニック
- スタートアップの見直し:不要なアプリの自動起動を止めてスピードアップ!
- 視覚効果のカット:演出をオフにして処理を軽快に!
- 一時ファイルとキャッシュの削除:ストレージを掃除してスッキリ!
- バックグラウンドアプリの制限:裏で動くアプリを制御してメモリ節約!
- 軽量なセキュリティソフトに切り替え:重いソフトを見直して動作改善!
うちのパソコンもこれらを実践したことで、買い替えたかのような快適さを取り戻しました。
特に家族で共有しているときは、動作の遅さがストレスになることが多いので、こういった小さな工夫の積み重ねが本当に大切です。
番外編:物理的に速くしたい人へ
「設定をいじるのは苦手…」
「もっと劇的に速くしたい…」
そんな方には、SSDへの換装が救世主になります。
📦 玄人志向 SSD換装キット 240GB(USB付き)
・起動が爆速に!
・クローンソフト付きで安心
・価格も手頃、コスパ抜群
次に読むべき関連記事
パソコンの調子が良くなると、子どもとの時間も、趣味も、仕事も、すべてがちょっとずつうまく回り出すものです。
ぜひ今日から試して、快適なPCライフを手に入れてくださいね!
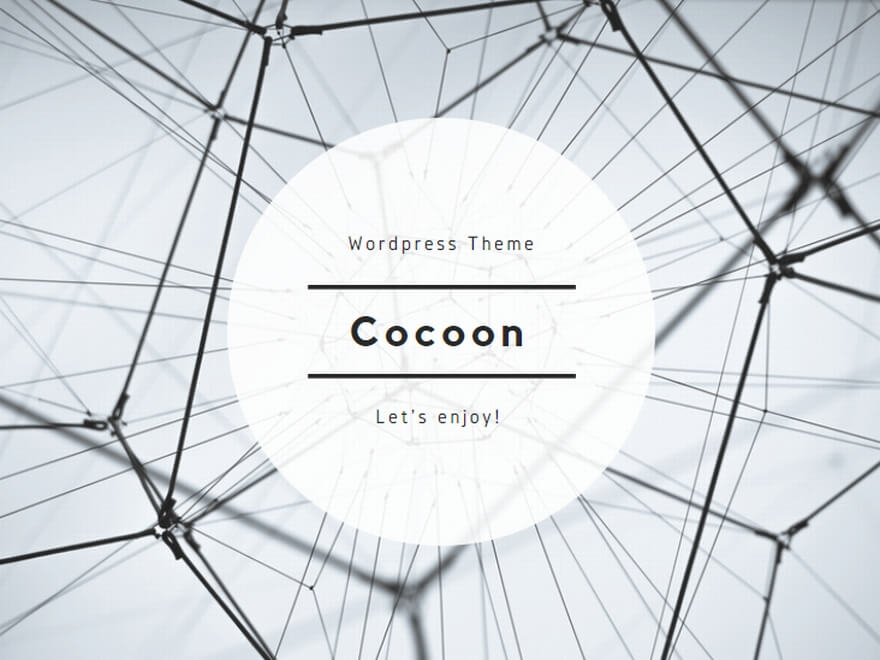

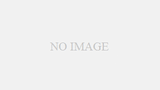
コメント