「スクリーンショットを撮ったけど、保存先がわからない!」そんな経験、ありませんか?
Windows11では、スクリーンショットの保存場所が最初から決まっていますが、自分の使いやすいフォルダ(たとえばデスクトップなど)に変更することで、探す手間がグッと減ります。
この記事では、スクリーンショットの保存先を簡単に変更する方法と、もし保存場所がわからなくなった場合の探し方まで、初心者にもわかりやすくステップごとに解説します!
さらに、作業効率アップに役立つ外付けSSDも紹介していますので、ぜひ最後まで読んでみてくださいね。
スクリーンショットのデフォルト保存先を確認しよう
まずは、スクリーンショットがどこに保存されているのか確認してみましょう。
Windows11では、特に設定を変えていなければ、標準で次の場所に保存されています。
- エクスプローラーを開く(ショートカット:Windowsキー+E)
- 左側の「ピクチャ」フォルダを開く
- その中に「スクリーンショット」というフォルダがあるか確認
ここに撮影したスクリーンショットが保存されています。
もし見つからない場合でも安心してください!この記事を読み進めれば、しっかり整理できますよ。
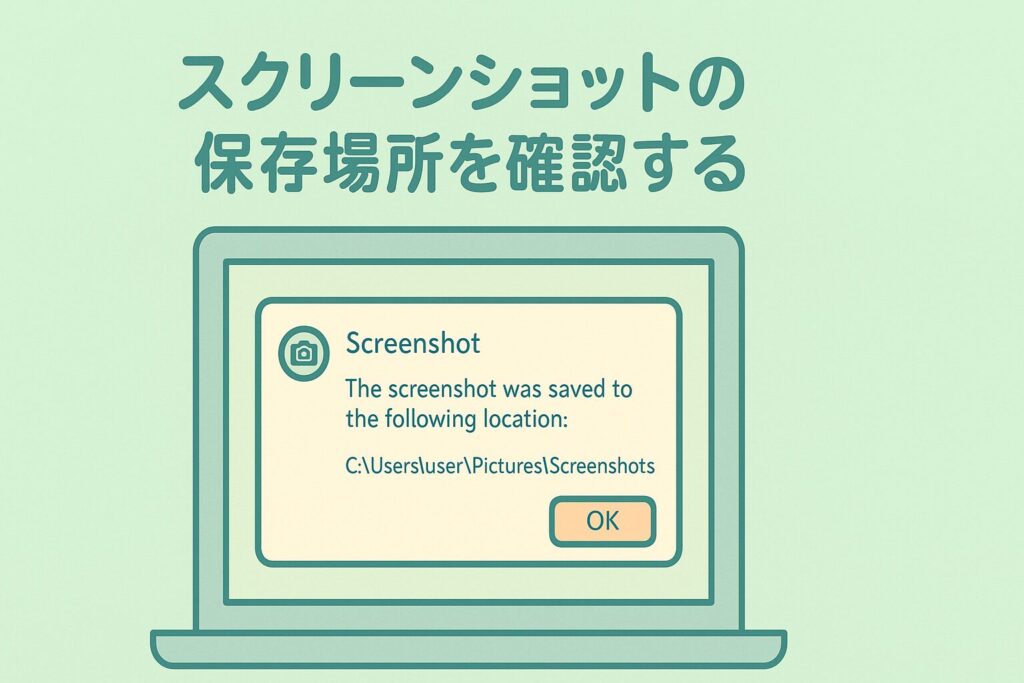
スクリーンショットの保存先を変更する手順
ここからは、スクリーンショットの保存先を自分好みの場所に変更する方法を、ステップごとに解説していきます。
STEP1:スクリーンショットフォルダのプロパティを開く
- エクスプローラーで「ピクチャ」フォルダを開く
- 「スクリーンショット」フォルダを右クリックして「プロパティ」を選択
すると、スクリーンショットフォルダの設定画面が開きます。

STEP2:「場所」タブから保存先を変更する
- 「プロパティ」ウィンドウ内の「場所」タブをクリック
- 「移動」をクリックして、新しい保存先フォルダ(例:デスクトップ)を選択
- 「フォルダーの選択」→「OK」を押す
これで新しい保存先への変更準備はOKです!
STEP3:ファイルの移動確認
「このフォルダー内のファイルを移動しますか?」と聞かれたら、基本は「はい」を選びましょう。
過去に撮ったスクリーンショットも新しい場所にまとめて移動できます。
STEP4:リダイレクトの最終確認
最後に「この変更を適用してもいいですか?」というポップアップが出たら「はい」をクリック。
これでスクリーンショットの保存先変更は完了です!

スクリーンショットの保存先を変更する手順
ここからは、スクリーンショットの保存先を自分好みの場所に変更する方法を、ステップごとに解説していきます。
STEP1:スクリーンショットフォルダのプロパティを開く
- エクスプローラーで「ピクチャ」フォルダを開く
- 「スクリーンショット」フォルダを右クリックして「プロパティ」を選択
すると、スクリーンショットフォルダの設定画面が開きます。

STEP2:「場所」タブから保存先を変更する
- 「プロパティ」ウィンドウ内の「場所」タブをクリック
- 「移動」をクリックして、新しい保存先フォルダ(例:デスクトップ)を選択
- 「フォルダーの選択」→「OK」を押す
これで新しい保存先への変更準備はOKです!
STEP3:ファイルの移動確認
「このフォルダー内のファイルを移動しますか?」と聞かれたら、基本は「はい」を選びましょう。
過去に撮ったスクリーンショットも新しい場所にまとめて移動できます。
STEP4:リダイレクトの最終確認
最後に「この変更を適用してもいいですか?」というポップアップが出たら「はい」をクリック。
これでスクリーンショットの保存先変更は完了です!

保存先変更後の動作確認をしよう
念のため、ちゃんと保存先が変わったか動作確認しておきましょう。
- PrintScreenキーや「Windowsキー+PrintScreenキー」でスクリーンショットを撮影
- さきほど指定した新しいフォルダに画像が保存されているか確認
ここで問題なければ、設定はバッチリです!

スクリーンショットの保存先がわからないときの対処法
もしスクリーンショットがどこに行ったかわからなくなった場合は、エクスプローラーで検索して探しましょう。
エクスプローラー検索方法
- エクスプローラーを開き、Cドライブ(C:)を選択
- 右上の検索バーに「スクリーンショット」または「*.png」と入力
これでスクリーンショットファイルが一覧で表示されます。
また、最近撮った場合は、検索結果を「日時順」に並び替えるとすぐに見つかりますよ!

作業効率アップにおすすめ!人気の外付けSSD
スクリーンショットをたくさん撮ると、パソコンの容量が圧迫されることも。
そんなときは、外付けSSDにまとめて保存しておくのがおすすめです。
こちらはコンパクトで人気のモデルです👇
持ち運びにも便利なので、バックアップ用にもピッタリですよ!
まとめ|スクリーンショット保存先を変えて、もっと快適に!
今回の記事では、Windows11でスクリーンショットの保存先を変更する方法について、初心者向けにステップバイステップで解説しました。
ポイントをもう一度おさらいしておきましょう。
- スクリーンショットは標準で「ピクチャ > スクリーンショット」に保存される
- フォルダの「プロパティ」から保存先を自由に変更できる
- 新しい保存先に変更したら、動作確認も忘れずに!
- 迷子になったときはエクスプローラー検索で見つけよう
スクリーンショットの保存場所を整理するだけで、探す手間が減り、作業効率がグンとアップします。
特に、日常的にパソコン作業が多い方や、資料づくりでスクリーンショットを多用する方には、かなり大きな効果があるはずです。
また、たくさんの画像データを保存していくなら、パソコン本体だけでなく、外付けSSDの活用もおすすめです。
作業環境を整えることは、ストレスを減らして、毎日のパソコンライフをもっと快適にしてくれます。
ぜひ、この記事を参考に、あなたにぴったりの設定をしてみてくださいね!
👉 あわせて読みたい関連記事:
この記事が少しでも参考になったら、コメントやシェアも大歓迎です!
最後まで読んでいただき、ありがとうございました。




コメント