「あれ?Windows 10ってProとHome、どっちがいいんだろう?」
ある日、自宅のパソコンを買い替えようとしたとき、そんな疑問が頭をよぎったパパさんも多いのではないでしょうか。
家族4人、収入も限られていて、なるべくコスパよくパソコン環境を整えたい。でも、いざWindowsをインストールしようと思ったら「エディションを選べ」なんて言われて混乱…。
この記事では、そんなIT初心者の方に向けて、Windows 10のエディションの種類と違い、そして「自分にはどれが合ってるの?」を丁寧に解説していきます。
さらに、間違ってPro版を入れてしまったときの対処法(ダウングレード方法)や、インストール時にエディションを選択する裏ワザ的な方法まで、実体験も交えてわかりやすく紹介します。
この記事を読めば、無駄な出費や失敗を避けて、安心してパソコンを使い始められるはずです。
Windows 10のエディションとは?
Windows 10には、実はいくつかの「エディション」と呼ばれるバージョンがあります。
主に家庭用とビジネス用で機能が違っていて、自分に合ったものを選ばないと後悔することも。
主な4つのエディション
- Windows 10 Home:家庭用の基本的なエディション。コスパ重視の人に最適
- Windows 10 Pro:ビジネス向け。リモートデスクトップやBitLockerなどの機能あり
- Windows 10 Enterprise:企業向け。一般家庭ではまず使わない
- Windows 10 Education:教育機関向け。学校指定で使うケースが多い
パパさんのように家庭用パソコンを使うなら、「Home」か「Pro」が現実的な選択肢になります。
HomeとProの違いは?
ざっくり言えば、「Proには便利機能がいくつか追加されている」という感じ。たとえば:
- BitLocker(ドライブ暗号化機能)
- リモートデスクトップ機能
- グループポリシーエディタ(管理者向け)
ただし、普段使いにはHomeで十分。特別なセキュリティや会社業務がない限り、Proである必要はないかもしれません。
このあと、エディション選択の方法や、間違えたときの対処法を詳しく紹介しますので安心してください。
エディション選択の方法
通常、Windows 10をインストールすると、勝手にエディションが決まってしまうことがあります。
たとえば、パソコンに「Proライセンス」が以前使われていた場合、新しく入れたはずのHomeエディションが自動的にProになってしまう…なんてことも。
でも安心してください。インストール時にエディションを自分で選べる方法があるんです。
ei.cfgファイルで選択画面を表示させよう
Windows 10のインストールメディアに「ei.cfg」というファイルを追加するだけで、エディション選択画面を表示させることができます。
やり方は以下のとおり:
- 公式の「Media Creation Tool」でWindows 10のインストールUSBを作成
- 作成したUSBの中の「sources」フォルダを開く
- メモ帳で以下の内容を記述し、「ei.cfg」という名前で保存
[EditionID]
Home
[Channel]
Retail
このファイルを「sources」フォルダに入れるだけで、インストール時にエディションを選べるようになります。
ちょっとした注意点
- すでにProのデジタルライセンスがパソコンに残っていると、Homeを選んでもProに自動認識されることがあります
- その場合は、後述する「クリーンインストールによるダウングレード」が必要です
「自分でエディションを決めたい」「Homeに戻したい」と考えている場合は、この方法をぜひ試してみてください。
次は、なぜダウングレードが必要になるのか?どんな注意点があるのか?を見ていきましょう。
ダウングレードの必要性と注意点
「あれ?Homeを入れたはずなのに、なぜかProになってる…」
そんな状況に戸惑った経験、ありませんか?
これは、パソコン内部に以前使われていたエディションのライセンス情報(デジタルライセンス)が残っていることが原因です。
なぜダウングレードが必要になるの?
たとえば中古PCや、企業で一時的に使われていた端末などでは、ProやEnterpriseのライセンスが登録されていることがあります。
その情報が残っていると、Homeエディションのインストールメディアを使っても、自動的にProとして認識されてしまいます。
Proライセンスがあればそれでもいいかもしれませんが、Homeのプロダクトキーしか持っていない場合は認証エラーになってしまいます。
ダウングレードにはクリーンインストールが必要
上位エディション(Proなど)から下位エディション(Home)への切り替えは、上書きではできません。完全にパソコンを初期化して、Homeをクリーンインストールする必要があります。
つまり、パソコン内のデータはすべて消えるということ。
注意点まとめ
- 事前にデータのバックアップは必須
- USBメモリでHomeのインストールメディアを用意する
- ei.cfgを使ってエディション選択を可能にしておく
- Homeの正規プロダクトキーを用意しておく
やや面倒ではありますが、正しい手順を踏めば問題なくダウングレードできます。

次のセクションでは、実際にクリーンインストールでダウングレードする手順を詳しく解説していきます。
ダウングレード手順
ここでは、すでにWindows 10 Proなどが入っているパソコンを、Homeエディションにクリーンインストールしてダウングレードする手順を紹介します。
操作に不慣れな方でも実践できるよう、できるだけシンプルにまとめました。
① 事前準備
- 外付けHDDやUSBメモリでデータをバックアップ
- Windows 10 Homeのプロダクトキーを用意
- 8GB以上のUSBメモリ(空のもの)を用意
② インストールメディアの作成
- Microsoft公式サイトから「Media Creation Tool」をダウンロード
- USBメモリを接続し、「別のPCのインストールメディアを作成」を選択
- エディションは「Windows 10」を選ぶ(Homeも含まれている)
このとき、「ei.cfg」ファイルを作って「sources」フォルダに入れておけば、Homeを明示的に選択できます。
③ クリーンインストールの実行
- パソコンをUSBから起動(BIOSで起動順を変更)
- 「カスタム(インストールのみ)」を選ぶ
- 以前のWindowsが入っていたパーティションを削除し、新規インストール
※この操作で全データが消えるので、事前のバックアップは必須です。
④ プロダクトキーの入力と認証
インストール中または完了後、Windows 10 Homeのプロダクトキーを入力します。
もし手元にない場合でも、後から「設定 → 更新とセキュリティ → ライセンス認証」から入力可能です。
⑤ 初期設定と復元
- Wi-Fi設定やアカウント作成を行う
- 必要なアプリやデータを復元する

これでダウングレード作業は完了です。少し手間はかかりますが、Homeエディションを使いたい方にはこの方法が一番確実です。
次は、インストールメディア作成に最適なおすすめのUSBメモリをご紹介します。
おすすめのUSBメモリ
Windowsのインストールメディアを作るときに欠かせないのがUSBメモリ。
容量は最低でも8GB以上必要ですが、速度や信頼性も重要です。
ここでは初心者にも安心しておすすめできる、コスパの高いUSBメモリをご紹介します。
キングストン USBメモリ 32GB USB3.2 Gen1

- 高速USB3.2対応で、インストールメディア作成もスムーズ
- 32GBの大容量で安心
- キャップ付きデザインで持ち運びにも便利
- Amazonレビューでも高評価
1,000円前後で手に入り、信頼性も高いため、Windowsインストール初心者の強い味方になってくれるアイテムです。

次回インストール作業をする際は、このようなUSBメモリを1つ準備しておくと安心です。
まとめ:正しく選べば安心!Windows 10エディション選択とダウングレード
今回は、Windows 10のエディション選びに悩む初心者の方に向けて、以下の内容を丁寧に解説してきました:
- Windows 10のエディションの違い(Home/Pro)
- インストール時にエディションを選ぶ方法(ei.cfgの活用)
- エディションの自動認識によるトラブルと対処法
- ProからHomeへのダウングレード手順(クリーンインストール)
- おすすめのUSBメモリ(Amazon商品紹介あり)
「ProじゃなくてHomeにしたいのに、勝手にProになった…」
そんなとき、焦らずにこの記事の手順を参考にしてもらえれば、きっと解決できます。
特に、限られた予算で家計を守りつつパソコン環境を整えたいパパさんにとって、エディション選びはとても大切なポイントです。
少しの知識と準備があれば、高額なライセンスを買い直すことなく、必要な機能だけを備えたWindows環境を手に入れることができます。
ITは難しそうに見えて、実はやってみると案外シンプル。
「できた!」という体験を少しずつ積み重ねて、家族のパソコン係としてもステップアップしていきましょう。
次に読むおすすめ記事
記事が役立ったと思ったら、ブックマークやSNSでシェアしていただけると励みになります!
それでは、また次の記事でお会いしましょう。


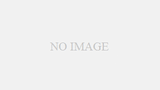
コメント