「Windows 11のアップグレードしようと思ったら、『USB フラッシュ ドライブにはインストールできません』って出て止まった…」
実はこれ、意外と多くの人が引っかかっている落とし穴です。特に、少し前のパソコンを頑張って使っているパパ世代にはかなり身近なトラブルかもしれませんね。
私も、仕事終わりにようやく時間を見つけてアップグレード作業を進めていたら、まさかのこのエラー…。はじめは「え? なんでUSB? 内蔵SSDだよ?」と混乱しましたが、調べてみると原因は「ポータブルOSと誤認されているだけ」だったんです。

本記事では、エラーの正体と、レジストリをちょこっといじるだけで解決する方法を、初心者の方でもわかりやすく解説します。この記事を読めば、あなたのPCも無事にWindows 11 24H2へアップグレードできるようになりますよ!
なぜ「USBフラッシュドライブにはインストールできません」と出るのか?
このエラー、実はPCにUSBメモリを挿していなくても出ることがあります。原因は、Windowsが現在のシステムを「USB上のポータブルOS(Windows To Go)」と誤認してしまっているからです。
Windows To Goというのは、昔一部の企業向けに用意されていた「USBから起動するWindows」の仕組み。でもこれ、現在では非推奨になっていて、家庭用PCではまず使いません。
しかし、ある条件下でこのWindows To Go環境と「誤認」されてしまうと、今回のようなメッセージが表示されてしまうんです。

この「誤認」は、システム内部のレジストリにある PortableOperatingSystem の値が「1」になっていることで起こります。これを「0」に変えてあげれば、Windowsは普通のPCとして認識してくれるようになります。
エラー解決の手順|レジストリを1か所変更するだけ!
「USBフラッシュドライブにインストールできません」エラーは、レジストリというWindowsの設定データを少しだけ書き換えることで解決できます。
といっても難しい操作ではありません。以下の手順どおりに進めれば、パソコン初心者の方でも5分以内で完了できます。
ステップ①:レジストリエディタを開く
1. スタートメニューの検索バーに「regedit」と入力し、「レジストリエディター」を開きます。
2. ユーザーアカウント制御が出たら「はい」を選択してください。
ステップ②:指定のキーを開く
以下の階層を順に開いていきます:
HKEY_LOCAL_MACHINE\SYSTEM\CurrentControlSet\Control
その中にある「PortableOperatingSystem」という項目を探してください。
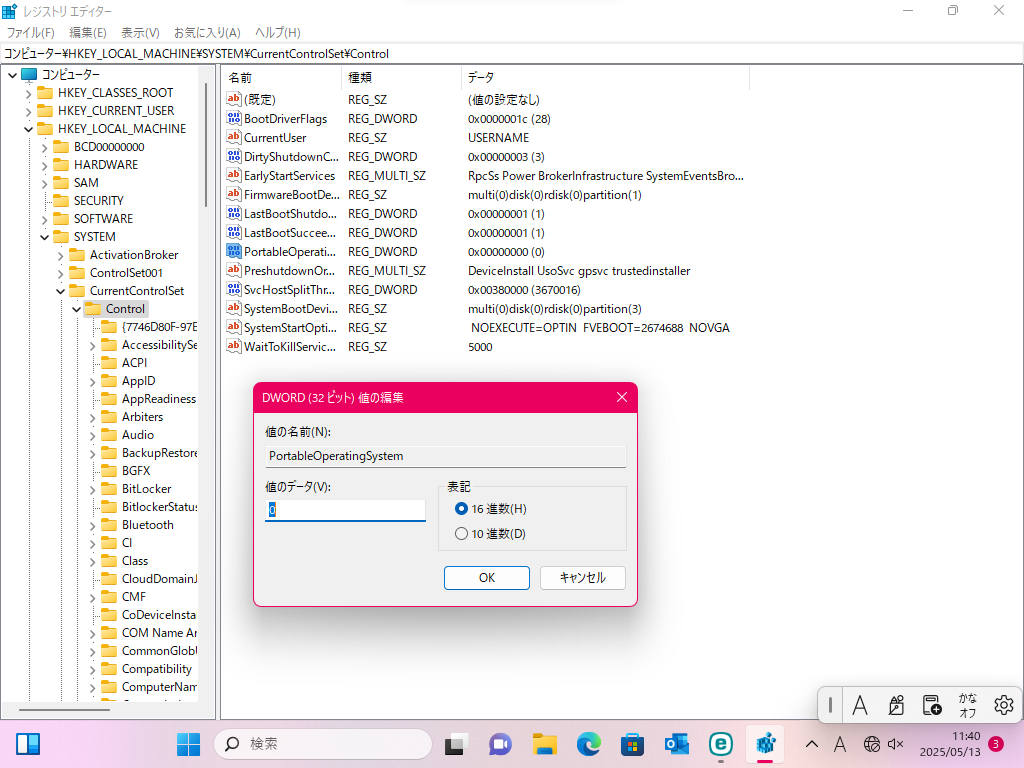

ステップ③:値を「0」にする
「PortableOperatingSystem」をダブルクリックし、
表示されたウィンドウで「値のデータ」を 1 → 0 に変更します。
そのまま「OK」をクリックしましょう。
ステップ④:PCを再起動する
変更を反映させるため、パソコンを一度再起動します。
その後、もう一度Windows 11のセットアップを実行してみてください。先ほどのエラーが消えて、次のステップに進めるはずです。
たったこれだけで、先に進めるなら試す価値はありますよね! 特に古いPCでもアップグレードをあきらめたくない方にとって、この方法は知っておいて損なしです。
非対応PCでもWindows11 24H2にアップグレードするには?
「ポータブルOSの誤認」は解消できたけど、次に立ちはだかるのが「ハードウェア要件の壁」です。
Windows 11 24H2 では、正式サポートされていないCPU・TPM 2.0・セキュアブートが必要になりますが、これらを満たしていないPCでも、工夫すればアップグレード可能です。
方法①:インストール中にコマンドでバイパスする
セットアップ中に以下のようなコマンドを使うことで、システム要件チェックをスキップできます。
setup /product server
これは、Windows Serverとしてインストールするふりをすることで、チェックをバイパスするテクニックです。ただし、実際にサーバー版がインストールされるわけではなく、家庭用Windowsのままで利用できます。
方法②:レジストリにバイパス用の値を追加する
Windows 11のセットアップ前に、以下のようなレジストリを追加してもOKです。
[HKEY_LOCAL_MACHINE\SYSTEM\Setup\LabConfig]
"BypassTPMCheck"=dword:00000001
"BypassSecureBootCheck"=dword:00000001
"BypassCPUCheck"=dword:00000001
これで、TPM・セキュアブート・CPU要件のチェックを無効化できます。
ただし、こちらの方法はISOメディアをマウントして手動セットアップする前提となります。
注意点:自己責任で!
これらの方法は「非公式のバイパス」です。
マイクロソフトのサポート対象外になる可能性があるため、万が一の不具合やアップデート停止に備えて、重要なデータは事前にバックアップを取っておきましょう。
でも、使い慣れたPCを延命できるなら、挑戦してみる価値は大いにありますよ!
【初心者向け】おすすめのWindows 11対応USBメモリ
今回のようなエラーで「USBフラッシュドライブにインストールできません」と表示されると、「じゃあUSBメモリが悪いの?」と思ってしまう方もいるかもしれません。
実際にはレジストリの設定ミスが原因なのですが、それでも信頼性の高いUSBメモリを使うことで、トラブルのリスクを減らすことができます。
選ぶポイントは『信頼性』『速度』『相性』
Windowsのインストール用やバックアップ用としてUSBメモリを使う場合、以下の3点を重視しましょう。
- 信頼できるメーカー(SanDisk、Kingston、Samsungなど)
- USB 3.0以上の高速転送に対応している
- フォーマット形式(NTFSなど)を自在に切り替えられる
🔰 初心者にもおすすめの1本
以下のUSBメモリは、実際に筆者も使っており、インストールメディア作成やファイル転送もスムーズにできています。
✅ SanDisk Ultra USB 3.1 64GB
✔ 高速USB 3.1対応
✔ 64GBの十分な容量
✔ 安心のSanDiskブランド
▶ Amazonで今すぐチェック
この1本があれば、Windowsのインストールメディア作成や、大切なデータのバックアップ用にも安心して使えます。価格もお手頃なので、1つ持っておいて損はありませんよ。
まとめ|古いPCでも一工夫でWindows 11は使える!
今回は、「セットアップは、USBフラッシュドライブにWindowsをインストールすることはできません」というエラーの原因と、その解決方法について詳しく紹介しました。
このエラー、実際には「ポータブルOS」として誤認されているだけで、パソコン自体が壊れているわけではありません。
ちょっとしたレジストリ変更(PortableOperatingSystem=0)でサクッと解消できるので、難しそうに見えても実は超シンプルな作業でしたね。
また、非対応のPCでも24H2へのアップグレードをあきらめなくてOK。
コマンドやレジストリを使ったバイパス方法を活用すれば、TPMやセキュアブートの壁も突破可能です。
ただし、こうした非公式の手法は、今後のWindowsアップデートや安定性に影響する可能性もあるため、「自己責任」をしっかり意識して、事前バックアップは忘れずに。
今回の記事を読んで「ちょっとやってみようかな」と思えた方は、ぜひ一歩踏み出してみてください。
家族で使っている古いPCをもう一度活かすことで、出費を抑えながら快適な環境が整います。
今後も、初心者の方にもわかりやすいパソコン活用法・トラブル解決法をこのブログで発信していきますので、ぜひブックマークしておいてくださいね!
▶ 関連記事:
非対応PCにWindows11を入れる完全ガイド(保存版)
USBから起動できない時の対処法まとめ
最後まで読んでいただき、ありがとうございました!



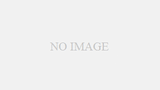
コメント