最近、自宅のパソコンがなんだか重い…。
「もう少し軽くならないかな」「子どもたちがオンライン授業に使いたいけどフリーズばっかり」
そんな風に感じている40代パパ、けっこう多いんじゃないでしょうか?
でも、新しいパソコンを買うお金もない。
じゃあ、今あるパソコンに“新しく”Windowsを入れ直すのはどう? 実は、USBメモリ1本でできるんです。しかも、やり方さえわかれば意外とカンタン。
この記事では、USBメモリを使ってWindows 11をインストールする方法を、パソコン初心者でも安心してできるように、1つずつ丁寧に解説していきます。
僕も最初は「BIOSって何?」「ブートってなにそれ?」って状態からスタートしました。
でも一度やってみたら、「なんだ、こんなにスッキリするのか!」ってびっくり。
この記事を読みながら、パソコンの大掃除、してみませんか?
Windows 11をUSBからインストールするメリットとは?
USBでインストールって、ちょっと難しそうに聞こえるかもしれません。
でも、実はこれにはメリットがたくさんあるんです。
- パソコンを“まっさら”な状態に戻せる
長年のゴミファイルや謎のソフトを一掃。新品みたいに軽くなる! - 不具合を根本的に解消できる
起動しない、変なエラーが出る…そんな症状も改善する可能性あり。 - アップグレードじゃなく、クリーンインストールできる
余計な設定が残らず、自分好みの環境にできる。 - 別のPCにも使える
一度作っておけば、他の家族のPCにも対応できる!
つまり、「お金をかけずに快適な環境にしたい」人にとっては、
USBからのインストールは最強のコスパ改善法なんです。
次の章では、実際に必要なものや準備手順について解説していきます。
難しそうに見えて、実は“手順さえ守ればOK”なので、安心してくださいね。
準備するもの【まずはこれを揃えよう】
Windows 11をUSBからインストールするには、まず3つのアイテムを準備する必要があります。
「え、それだけ?」と思うかもしれませんが、ほんとにそれだけでOKです。
① 容量8GB以上のUSBメモリ
インストール用データを入れるには、最低でも8GB以上の空き容量が必要です。
ただし、中にデータが入っていると全消去されてしまうので注意!
新品か、中身をバックアップして空にしてから使いましょう。
安定して速い読み書きができるUSB 3.0のモデルがオススメです。
以下のUSBメモリは、コスパと信頼性のバランスがよくて人気です。

SanDisk USB 3.0 64GB
読み書きが高速&信頼のSanDisk製。余裕の64GBで将来も安心。
② 別のWindowsパソコン(作成用)
メインPCにインストールする前に、インストール用USBを作るための別PCが必要です。
家族のノートパソコンや古いPCでOK。Windows 10が動くマシンなら大丈夫です。
③ Microsoft公式サイトへのアクセス
Microsoftが提供している「メディア作成ツール(Media Creation Tool)」を使います。
安全・確実にWindows 11を入手できるので、変なサイトからダウンロードしないよう注意!
次章では、この「メディア作成ツール」を使って、実際にUSBメモリを作る手順を画面付きで解説していきます。
難しそうに見えて、やってみればスッと理解できるのでご安心を。
ステップ①:インストール用USBを作成する
ではいよいよ、Windows 11のインストールUSBを作成するステップに入ります。
難しそうに感じるかもしれませんが、公式ツールを使えば数クリックで完了します。
1. Microsoft公式サイトへアクセス
まずは、以下のリンクからWindows 11のダウンロードページを開きます。
▶ Microsoft公式 Windows 11 ダウンロードページ
開いたページを下にスクロールして、「Windows 11 インストール メディアを作成する」の項目を探してください。
2. 「メディア作成ツール」をダウンロード
「今すぐダウンロード」ボタンをクリックして、MediaCreationTool(メディア作成ツール)をダウンロードします。
ダウンロードできたら、ファイルをダブルクリックして実行しましょう。
画面の指示に従って「同意する」などを選びながら進めていきます。
3. 使用するメディアの選択
途中で「どのメディアを使用しますか?」と聞かれるので、
「USB フラッシュ ドライブ」を選び、「次へ」をクリックします。
4. USBメモリを選んで作成
ここで、事前に接続したUSBメモリが表示されます。正しいものを選んで「次へ」。
※このタイミングでUSBの中身はすべて削除されます。大切なデータがないか要確認!
その後は自動でダウンロードと書き込みが始まります。
インターネット環境によりますが、10〜30分ほどで完了します。
💡補足:完了メッセージが表示されたらUSBを安全に取り外しましょう。
これでインストール用USBメモリの完成です!
次のステップでは、いよいよこのUSBを使ってパソコンを起動させる方法を解説します。
ステップ②:PCをUSBから起動する方法
USBメモリの準備ができたら、次はパソコンをUSBから起動する設定をします。
これは少しドキドキするステップですが、手順さえわかれば大丈夫!
1. パソコンの電源を入れて「BIOS(UEFI)」を開く
パソコンの電源を入れた直後に、特定のキーを連打することでBIOS設定画面が開きます。
メーカーによってキーが違うので、以下を参考にしてください。
| メーカー | キー |
|---|---|
| NEC / 富士通 / 東芝 | F2 または F12 |
| Dell / Lenovo | F12 または F1 |
| HP | ESC → F9 |
| 自作PC(ASUS, MSIなど) | DELキー または F2 |
画面が一瞬で切り替わるので、電源を入れたらすぐに連打するのがコツです。
2. 「Bootメニュー」または「起動順序」を設定
BIOS画面が表示されたら、Boot(起動)メニューを探しましょう。
USBメモリが起動の最優先になるように、起動順序を変更します。
メニューは英語表記が多いですが、こんな感じの表示があります:
Boot Option #1 → USB HDDRemovable Deviceを最上位に移動
設定できたら「Save & Exit(保存して終了)」を選択。
これでパソコンがUSBメモリから起動するようになります。
3. USBからWindows 11のインストーラーが起動
再起動後、「Windowsのロゴ」とともにインストーラー画面が立ち上がれば成功!
あとは画面の指示に従って進めていくだけです。
💡ヒント:BIOS画面で操作に迷ったら、「ESC」「F10」「→キー」「Enterキー」などを使って試しましょう。焦らずゆっくりで大丈夫。
次はいよいよWindows 11のインストール作業に入っていきます。
「カスタムインストール」を選べば、古い環境をきれいにリセットできますよ。
ステップ③:Windows 11のインストール手順
USBからWindowsのインストーラーが起動したら、いよいよ本番。
ここからは、画面の指示に従ってクリックしていけばOKです。
以下では、特に迷いやすいポイントを中心に説明していきます。
1. 「今すぐインストール」をクリック
インストーラーが立ち上がると、「今すぐインストール」というボタンが表示されます。
ここは迷わずクリック
2. プロダクトキーの入力は「スキップ」でOK
「プロダクトキーを入力してください」と聞かれる場合がありますが、
ここでは「プロダクトキーがありません」を選択してOKです。
あとで自動認証されたり、ライセンスをログインしたMicrosoftアカウントにひも付けたりできます。
3. インストールするエディションを選ぶ
次に「Windows 11 Home」や「Pro」などのエディションが表示される場合があります。
特別な理由がなければHomeで問題ありません(家庭用ならHome一択)。
4. 「カスタム:Windows のみをインストール」を選択
インストール方法の選択では、必ず「カスタム:Windows のみをインストール」を選びましょう。
これでクリーンインストール
5. 古いパーティションをすべて削除
ここが少し緊張する場面ですが、慎重にやれば問題なし。 「パーティション1」「パーティション2」など複数ある場合 → すべて削除 空き領域が1つになったら → そのまま「次へ」 ※重要:この時点で、パソコン内のデータはすべて消えます。
必要なデータは必ずバックアップしてから作業してください。 6. あとは待つだけ! ここまで終われば、あとは自動でインストールが進んでいきます。
進捗バーが表示され、何回か再起動されますが、触らずに待ちましょう。 7. 初期設定(言語・ネットワーク・アカウント) 最後に、初期設定画面が表示されます。
以下のような設定を順番に進めていきます: 日本語を選択 Wi-Fiまたは有線ネットワークに接続 Microsoftアカウント or ローカルアカウント作成 PINコードの設定 ここまで終われば、Windows 11のインストール完了!
お疲れさまでした。 ✅ 初期設定が終わったら、念のためWindows Updateを確認しておきましょう。
注意点とトラブル対処法
ここまでの手順でうまく進めばOKですが、実際には「うまく起動しない…」「インストールが進まない…」といったトラブルが起こることもあります。
このセクションでは、よくある“つまずきポイント”とその対処法を紹介します。
① USBから起動できない
原因:BIOSの起動順位(Boot Priority)が正しく設定されていないことが多いです。
もう一度BIOSに入り、USBメモリを最上位に設定されているか確認しましょう。
- 「USB HDD」や「Removable Device」を1番上に
- セーブ&リブートを忘れずに
② 黒い画面のまま進まない
対処法:USBメモリを一度抜いて再起動、または別のUSBポートに挿し直してみてください。
古いUSB2.0ポートだとうまく動くこともあります。
③ ライセンス認証できない
Windows 11のインストール後に「ライセンス認証されていません」と表示される場合:
- 以前使っていたPCでデジタル認証されていれば、Microsoftアカウントにサインインするだけで自動認証されることがあります
- 古いパソコンで新規に認証したい場合は、正規ライセンスの購入が必要です
公式ストアやAmazonで正規ライセンスを入手可能です(偽物に注意!)。
④ データをバックアップしていなかった!
残念ながら、インストール後にデータは復元できません。
「しまった!」と思っても、SSDやHDDを取り外してデータ復旧ソフトで試す方法はありますが、成功率は保証できません。
インストール前のバックアップは超重要です。
⑤ ネットに接続できない
まれに、ドライバが入っておらずWi-FiやLANが使えないことがあります。
その場合は、別のPCでドライバをダウンロードしてUSBで移す方法で対応できます。
⚠️ 初心者の方へ:
トラブルが起きても焦らないのが一番大切です。
「動かない=壊れた」ではなく、「設定を見直せば大抵は直る」と覚えておきましょう。
まとめ:USBインストールでパソコンが見違える
ここまで、USBメモリを使ったWindows 11のインストール手順を、初心者向けに一つずつ解説してきました。
ちょっと専門用語も出てきましたが、ふり返ってみると作業そのものは意外とシンプルだったと思いませんか?
パソコンを初期化してクリーンな状態にするだけで、動作がサクサクになったり、意味不明なエラーが解消されたり。
「もうダメかも」と思っていたPCが見違えるように蘇るのは、本当に気持ちいい体験です。
特に僕たちのように「限られた予算の中で家族の生活を支えている」パパ世代にとって、
新品のパソコンを買わなくても今あるものを活かす工夫って大事ですよね。
USBインストールは、まさに“低コストで最大の効果”を出せる方法のひとつです。
最初は「BIOS?」「ブート?」「パーティション削除って何?」と戸惑うかもしれません。
でも大丈夫。何回でもこの記事に戻ってきて、ステップごとに確認しながら進めてください。
子どもに「パパすごいじゃん!」って言われる日も近いかも?
家族の頼れるIT担当として、少しずつ知識を増やしていきましょう。
▶ 次におすすめの記事
もしこの記事が役に立ったら、ブックマークしておくと後で見返せて便利です。
また、ブログ6jolive.onlineでは、他にも「ITがちょっと得意になる」情報を発信中です。
ぜひのぞいてみてくださいね!
最後までお読みいただき、ありがとうございました。

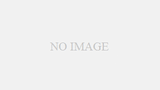

コメント