「Windows 11をインストールしようとしたら『このPCでは実行できません』って出た…」そんな経験、ありませんか?特に中古PCや少し前の自作PCを使っている方にとっては、TPM 2.0やセキュアブートという言葉が突然の壁になりますよね。
実は私も、昔組んだCore i5の自作PCでこのエラーに直面しました。「え、まだまだ使えるのに、なんでダメなの?」って思いますよね。
でも大丈夫。TPMチェックやセキュアブートの要件を回避する方法は、Microsoft公式もある程度認めている手段を含め、いくつか存在します。しかも、意外と簡単。
本記事では、初心者でも安全に実行できるWindows 11のTPM回避インストール方法を3つ紹介します。レジストリ編集から便利ツール「Rufus」の活用、そして少し上級者向けのDLL差し替えまで。
自己責任にはなりますが、今あるPCを活かして最新のOSを体験したい方には、知っておいて損はない内容です。
では早速、「TPMって何なの?」「なぜWindows 11で必要なの?」という疑問から解決していきましょう。

TPM 2.0とは?なぜWindows 11で必要なのか
TPM(Trusted Platform Module)とは、パソコンに搭載されているセキュリティ用のチップです。データの暗号化や、Windows起動時の整合性チェックなどに使われており、「PCが改ざんされていないこと」を確認する役割を担っています。
Windows 11では、このTPMのバージョン2.0以上が必須要件とされています。Microsoftは「よりセキュアな時代」に対応するため、TPM 2.0を通じてユーザーのデータ保護やマルウェアからの防御を強化したいという意図を持っています。
ただし、2017年以前に発売された多くのPCではTPMが非搭載または無効にされていることも珍しくありません。さらに、TPMがオンになっていてもBIOSで無効になっていることもあります。
そのため「このPCではTPMが見つかりません」といったメッセージに戸惑う方が多いのです。
とはいえ、TPMがない=即セキュリティが低いというわけでもありません。企業での運用や高度なセキュリティが求められる場面でなければ、Windows 11はTPMなしでも使える可能性があります。
次のセクションでは、TPMチェックに引っかかると具体的にどうなるのか、エラー内容を紹介します。
TPMチェックで弾かれるとどうなる?
Windows 11をインストールしようとすると、セットアップ画面で以下のようなエラーメッセージが出ることがあります。
このPCではWindows 11を実行できません。
さらに詳しく見ていくと、こんなふうに書かれているはずです。
- TPM 2.0がこのPCに存在しません
- セキュアブートが無効になっています
これらが出ると、通常の方法では先に進めません。特にTPMが搭載されていないマザーボードや、古いBIOSのPCではどうやっても弾かれてしまいます。
「このPCは要件を満たしていません」という一文だけで、何をどうしたらいいか分からず、あきらめてしまう方も多いのではないでしょうか?
ですが安心してください。実はこのチェックは、Windowsのインストーラーが途中で弾いているだけで、工夫次第でインストールを継続することが可能です。
それでは次に、安全かつ比較的簡単にTPMチェックを回避する方法を3つ紹介します。

TPM回避の安全なインストール方法【3パターン紹介】
TPM 2.0がなくても、Windows 11をインストールする方法はいくつかあります。ここでは、安全性が比較的高く、初心者でも実行可能な3つの方法を紹介します。
① レジストリを編集してインストール
Microsoftが公式に掲載している方法です。セットアップ画面でShift + F10を押してコマンドプロンプトを開き、次のようにレジストリを編集します。
regedit以下のキーを作成します:
HKEY_LOCAL_MACHINE\SYSTEM\Setup\LabConfig- DWORD値:
BypassTPMCheck = 1 - DWORD値:
BypassSecureBootCheck = 1
この操作により、インストール途中のチェックをスキップできるようになります。
② RufusでTPMチェックを除外したインストールUSBを作る
もっと簡単にしたいなら、Rufusという無料ツールを使いましょう。Windows 11のISOファイルを選んだ後、「TPMチェックを無効にしますか?」というオプションが表示され、それにチェックを入れるだけ。
初心者に一番おすすめの方法です。
③ ISO内のファイルを書き換える(上級者向け)
「sources」フォルダ内にあるappraiserres.dllというファイルを、無効化されたものと差し替えることで、チェック機能をバイパスできます。ただし、ややリスクもあるため、上級者向けです。
この3つの方法のうち、手軽で安全なのはRufus。次のセクションでは、実際にTPM非対応PCにインストールした体験を紹介します。
実際にTPM非対応PCでWindows 11をインストールしてみた
ここでは、私自身がTPM非対応のPCにWindows 11をインストールした体験を紹介します。
使用したのは2014年頃に自作したPCで、CPUは「Intel Core i5-4570」、マザーボードは「ASUS H87-PLUS」。TPMモジュールは非搭載で、セキュアブートにも未対応です。
このままだとWindows 11は当然インストールできないのですが、Rufusを使って作成した「TPMチェック除去済みインストールUSB」を利用することで、あっさりインストールに成功しました。
インストール手順は次のとおりです。
- Microsoft公式からWindows 11のISOファイルをダウンロード
- Rufusを起動し、USBメモリにインストールメディアを作成
- 「TPMチェック無効」「セキュアブートチェック無効」にチェック
- 作成したUSBでPCを起動し、通常通りセットアップ
インストール後は、特に不具合もなく起動。デバイスマネージャーも正常、ドライバも問題ありませんでした。
パフォーマンス面でも、Windows 10と大きな違いは感じられず、EdgeやOfficeの動作も快適。ちょっとしたネット閲覧や書類作成であれば、まったく問題ありません。
このように、少し工夫をすれば古いPCでもWindows 11を問題なく動かせるケースが多いのです。
ただし、次の章で解説するように、TPMバイパスには注意点もあります。長期的な使用を考えるなら、知っておくべきこともあるので、ぜひご一読ください。

注意点とデメリット:TPMバイパスは自己責任
TPMチェックを回避してWindows 11をインストールすること自体は可能ですが、それにはいくつかのリスクも伴います。以下の点に注意しておきましょう。
① Microsoftの公式サポート外になる可能性
TPM未対応のPCにWindows 11をインストールした場合、Microsoftのサポート対象外となることがあります。例えば、今後の機能アップデートが制限されたり、セキュリティパッチの配信対象から外れる可能性もゼロではありません。
② 動作保証がない
一部のドライバやアプリが動作しない可能性もあります。特に、ハードウェアが古いと互換性に問題が出ることも。基本的な操作は可能でも、周辺機器との接続や重たいアプリケーションでは注意が必要です。
③ セキュリティリスク
TPMは「安全な起動」や「BitLocker(ドライブ暗号化)」など、重要なセキュリティ機能に使われています。これを無視してインストールすることで、悪意ある攻撃に対する耐性が下がる可能性があります。
対策としては、以下のような工夫をしておくと安心です:
- 信頼できるセキュリティソフトを導入する
- 不要なソフトを入れない
- Windows Updateは定期的にチェックする
つまり、TPMなしでもWindows 11は使えますが、「壊れても文句は言えない」という気持ちで運用することが重要です。
その上で、今あるPCを最大限に活かしたいという方には、十分に検討する価値のある方法と言えるでしょう。
おすすめアイテム:Windows 11対応USBメモリ
Windows 11のインストールメディアを作る際に必須なのが、信頼できるUSBメモリです。特にRufusを使う場合、USB 3.0対応で32GB以上の容量があるものをおすすめします。
そこで、私が実際に使って問題なく動作したUSBメモリをご紹介します。
✅ SanDisk USBメモリ 32GB USB3.0

- 高速転送USB3.0対応で、Windows 11のISO作成もスムーズ
- 信頼のSanDisk製で耐久性あり
- スライド式でキャップ紛失の心配なし
USBメモリは安くても品質に差が出るので、少しだけ信頼性を重視して選ぶのがおすすめです。
まとめ:古いPCもまだまだ使える!自己責任でチャレンジを
今回の記事では、TPM 2.0が搭載されていないPCでもWindows 11をインストールできる方法について解説してきました。
「このPCではWindows 11を実行できません」という表示に一度はがっかりしても、Rufusを使ったUSB作成やレジストリ編集などを通して、意外と簡単に突破できます。
もちろん、TPM回避には自己責任がつきものです。今後のアップデートが不安定になる可能性もゼロではありません。ですが、家庭内でのライトな使用や学習用マシンとしては、十分に活用できるケースが多いと感じました。
何よりも、「古いからもうダメだ」と思っていたPCが、もう一度現役として復活するのは気持ちがいいものです。
我が家のように、限られた家計の中でIT環境を整えたいパパさんたちにとっても、これは非常に価値あるテクニックだと思います。
最後に、TPM回避はあくまで公式のサポート外であることを忘れず、万一のトラブルにも対処できるよう、必ずバックアップを取ってから挑戦してくださいね。
他にも、Windows 11に関する記事を多数掲載中です。次はこちらもおすすめです:
この記事が役に立ったら、ぜひブックマーク&シェアをお願いします。あなたのPC環境がより快適になることを願っています!


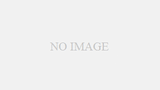
コメント