「またクイックアクセスに変なフォルダが増えてる…」「自分で追加した覚えがないのに、なんで勝手に?」
そんなモヤモヤを感じている方、多いのではないでしょうか?特にWindows11を使っていると、クイックアクセスに表示されるフォルダやファイルが自動で増えたり変わったりすることがあり、初心者にとっては混乱の元になります。
この機能、本来は「よく使うフォルダ」「最近使ったファイル」をサッと開けて便利なのですが、意図しない表示が増えると、かえって使いにくくなってしまいます。
この記事では、クイックアクセスの基本的な仕組みから、「勝手に増える」原因、そして快適に使いこなすための設定方法までを、IT初心者の方にもわかりやすく解説していきます。
普段、家族との写真を整理したり、子どもの学校関係の資料を管理しているパパにとって、「クイックアクセス」が使いやすくなるだけで、パソコン作業のストレスはぐんと減りますよ。
クイックアクセスとは?
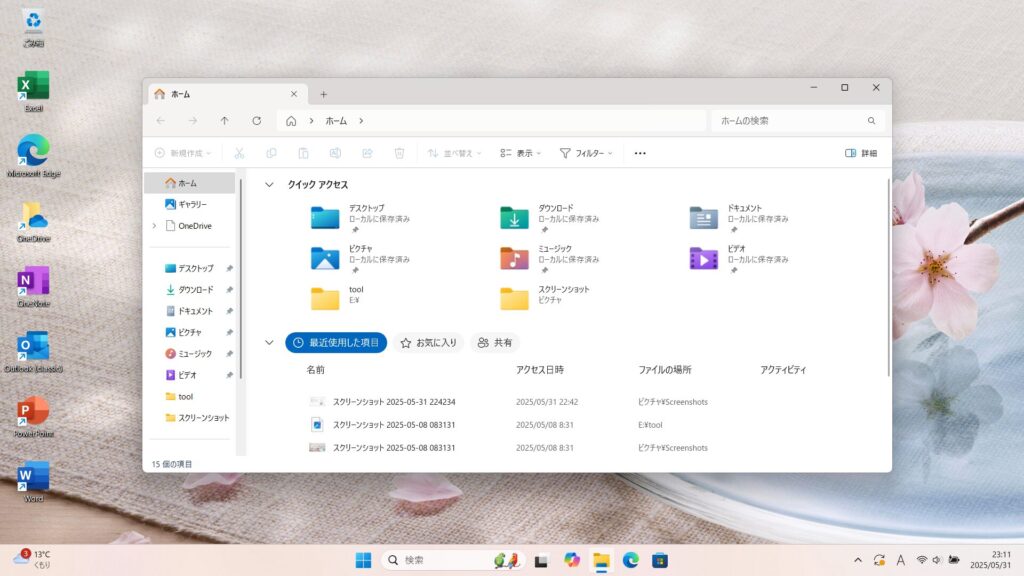
クイックアクセスとは、Windowsのエクスプローラー画面の左側(ナビゲーションウィンドウ)に表示される「よく使うフォルダ」と「最近使ったファイル」の一覧です。
Windows10から導入され、Windows11でも継続して使われているこの機能は、ファイルの整理やアクセス効率を高める便利なツールのはず…なのですが、設定をよく知らないまま使っていると、「なんか知らないうちに変わってる」「いつの間にか見られたくないファイルが表示されてる」といった困りごとが起こりがちです。
クイックアクセスには、主に以下の2つの要素があります:
- ピン留めされたフォルダ:自分で登録した「お気に入りフォルダ」。手動で追加・削除が可能。
- 最近使ったファイル:ドキュメントや画像など、直近で開いたファイルが自動的に表示される。
この「自動的に表示される」仕様こそが、勝手に増える・勝手に変わる原因のひとつでもあります。
ですがご安心ください。きちんと設定を見直すことで、「必要なフォルダだけを表示させる」「不要なものは出ないようにする」ことができます。
次のセクションでは、「勝手に増える」現象の原因について詳しく見ていきましょう。
クイックアクセスが勝手に増える原因3選
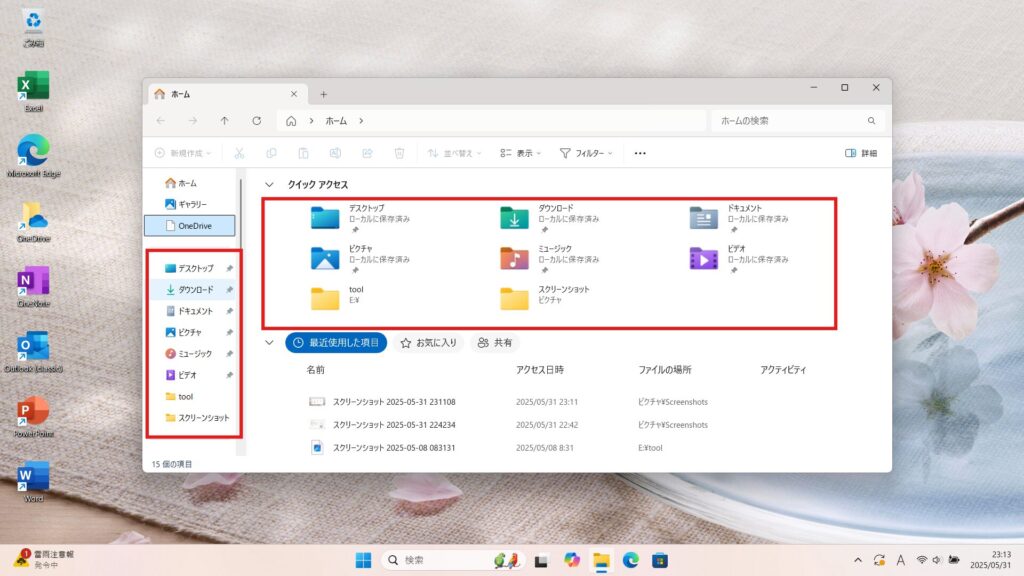
「クイックアクセスに表示されるフォルダが勝手に増える」…これにはちゃんと理由があります。
知らずに使っていると、まるでパソコンが勝手に動いているように感じてしまいますが、ほとんどの場合はWindows11の仕様によるものです。
ここでは、初心者の方にもわかりやすく、クイックアクセスが勝手に増える主な原因を3つに絞って解説します。
① 最近使ったファイルが自動表示される設定
もっとも多い原因がこれです。Windows11では、標準設定のままだと、直近で開いたファイルが自動的にクイックアクセスに表示されます。
たとえば、家族の写真を見ていたり、仕事の資料を開いたあとに、気がついたらそれらがクイックアクセスにずらっと並んでいた…という経験、ありませんか?
これは「最近使ったファイル」履歴の自動表示が有効になっているためです。
② よく使うフォルダが勝手にピン留めされる
エクスプローラーは、ユーザーの行動をもとに「このフォルダはよく使っているな」と判断し、自動でピン留め候補に追加してくることがあります。
特にWindows11では、エクスプローラーの挙動が以前より「おせっかい」気味に感じられることがあり、意図しないフォルダがピン留めされていると戸惑う方も多いです。
③ Microsoftアカウント間での同期
もしあなたが、同じMicrosoftアカウントで複数のPCを使っていたり、OneDriveで設定を同期している場合、別のPCでのクイックアクセスの履歴が、今使っているPCにも反映されることがあります。
たとえば、職場のPCでよく使うフォルダが、自宅のパソコンにも表示されていた…というケースはこれに該当します。
このように、Windows11のクイックアクセスは「便利にするために」自動で動くのですが、ユーザーが望まない挙動をすることもしばしば。
次のセクションでは、これらの自動表示やピン留めを「増えないようにする」設定方法を解説します。
増やさないための設定手順
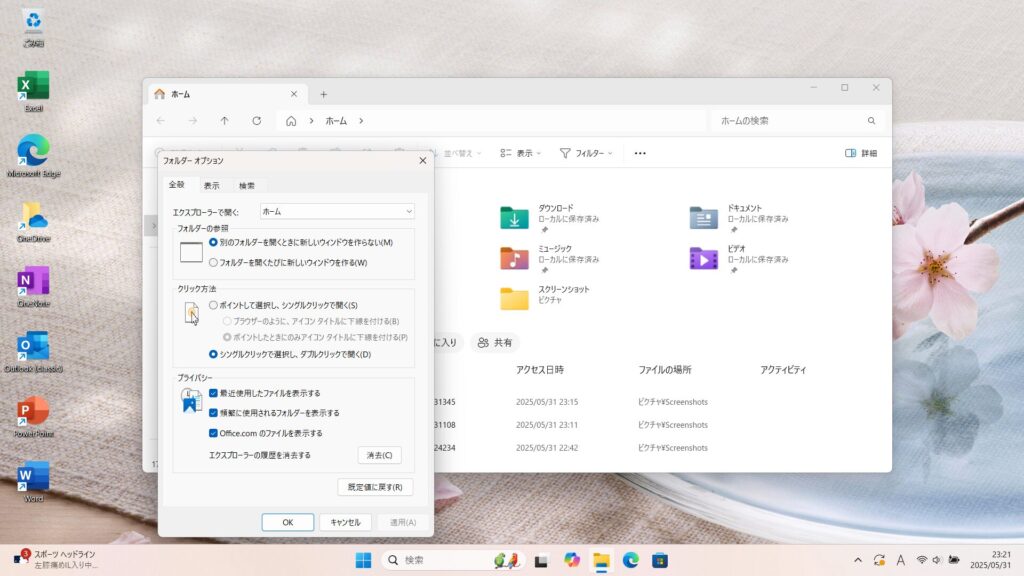
クイックアクセスが勝手に増える原因がわかったところで、次は「どうやって止めるのか」を見ていきましょう。
Windows11には、表示されるファイルやフォルダを自分好みにコントロールできる設定がちゃんと用意されています。
以下では、初心者の方でも簡単にできる3つの設定手順を紹介します。
① 最近使ったファイルを非表示にする
まずは、自動で表示される「最近使ったファイル」をオフにしましょう。
- エクスプローラー(フォルダアイコン)を開きます。
- 画面上部のメニューから「…(その他)」をクリックし、「オプション」を選びます。
- 「全般」タブの下部にある「プライバシー」の項目で、
「最近使ったファイルをクイックアクセスに表示する」
のチェックを外します。 - さらに、「最近使ったフォルダーをクイックアクセスに表示する」もオフにするとより安心です。
- 「OK」を押して設定を保存します。
これで、「最近見たファイル」が自動で表示されるのを防ぐことができます。
② ピン留めされたフォルダを手動で整理する
すでに表示されてしまっているフォルダは、手動で整理しましょう。
- クイックアクセス内にある不要なフォルダを右クリック
- 「クイックアクセスからピン留めを外す」を選択
逆に、よく使うフォルダは自分で右クリックして「クイックアクセスにピン留めする」ことも可能です。
③ 履歴を完全に削除してリセットする
一度表示された履歴をきれいさっぱり消したい場合は、履歴をクリアしましょう。
- 先ほどと同じく、エクスプローラーの「オプション」→「全般」タブを開きます。
- 下部の「エクスプローラーの履歴を消去する」のボタンをクリックします。
これで、過去の履歴もまっさらになります。
以上の設定を行うことで、クイックアクセスの「勝手に増える」問題はかなり改善されるはずです。
次は、もっと快適にクイックアクセスを活用するための、整理術や使いこなしテクニックを紹介します。
クイックアクセスの整理術|快適に使いこなすコツ
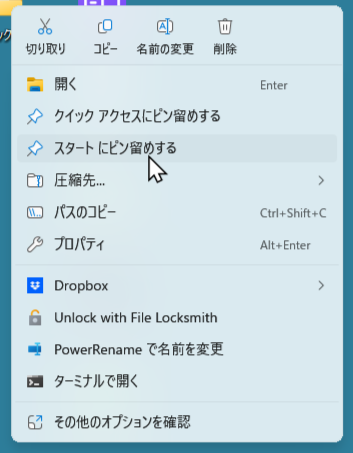
クイックアクセスの「勝手に増える」を防いだあとは、本当に使いやすい形に整理するのがおすすめです。
エクスプローラーを開いたとき、よく使うフォルダだけがズラッと並んでいたら、それだけで作業効率が上がりますよね。
ここでは初心者でもすぐに実践できるクイックアクセス整理術を紹介します。
① フォルダを「仕事・家庭・趣味」で分類
まずは、あなたがよく使うフォルダをカテゴリーに分けましょう。例えば:
- 仕事:資料、請求書、PDFなど
- 家庭:家計簿、子どもの学校関係のファイル
- 趣味:写真、動画、趣味のメモや素材
これらをそれぞれ1つの大フォルダ(「家庭用」「仕事用」など)にまとめて、クイックアクセスにピン留めするとすっきりします。
② 外付けHDDやクラウドドライブもピン留め可能
意外と知られていませんが、USB接続の外付けHDDやOneDrive・Google Driveのフォルダもクイックアクセスに追加できます。
使い方は簡単で、それらのフォルダを右クリックして
「クイックアクセスにピン留めする」を選ぶだけ。
これで、オンラインストレージやバックアップ先へのアクセスもワンクリックで可能になります。
③ デスクトップにショートカットを置くより便利
多くの人は、よく使うフォルダをデスクトップにショートカットとして置いているかもしれません。
でも、クイックアクセスにピン留めすれば、どのフォルダを開いていても常に左側に表示されるので、よりスマートに管理できます。
しかも、ショートカットと違って間違って削除しても中身が消える心配がないのも安心ポイント。
あなたの作業スタイルに合わせて、クイックアクセスを「自分専用の作業ランチャー」に変えていきましょう!
次のセクションでは、「フォルダが勝手に上に戻る」など、ちょっとした不具合と対処法も紹介します。
フォルダが勝手に上に戻る現象とは?
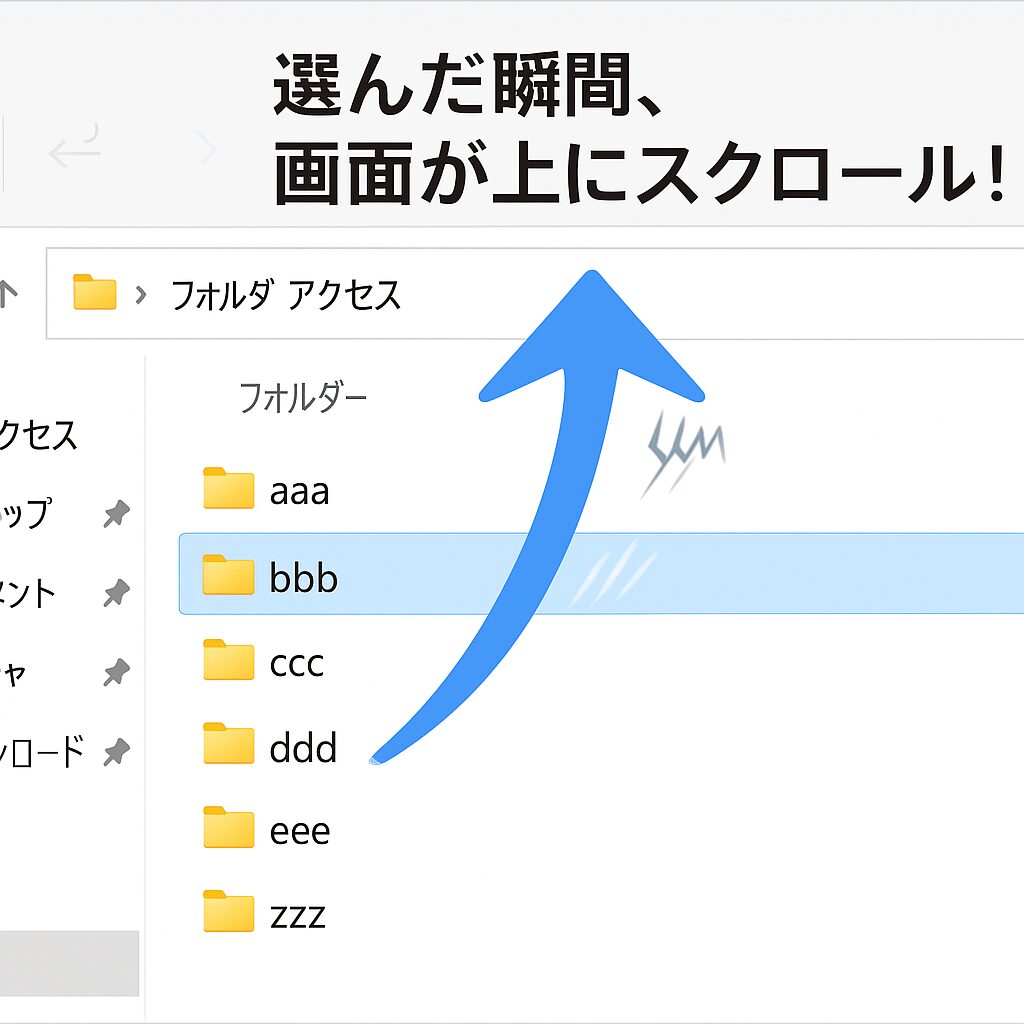
「エクスプローラーでファイルを選ぼうとしたら、フォルダの一覧が勝手にスクロールして上に戻った…」
こんな現象に困っている方もいるのではないでしょうか?
この問題、実はWindows11で意外と多く報告されている軽微な不具合や誤作動が原因の可能性があります。
① Windows11の既知のバグである可能性
フォルダを開いたときや、スクロール中に自動的に一番上に戻るという動作は、Windows11のバージョンによっては不具合として確認されています。
この現象は、特に「最近の更新直後」「エクスプローラーを長時間開いたままにしていたとき」などに起こりやすい傾向があります。
② タッチパッドやマウスの誤作動
ノートパソコンをお使いの場合、タッチパッドに手のひらが触れてしまっていることが原因で、意図せずスクロールが起きることがあります。
また、古いマウスや無線マウスの不具合によっても、スクロール信号が連続して送られる場合があります。
一度、マウスやタッチパッドの設定を見直したり、USBポートを差し替えてみるのも効果的です。
③ エクスプローラーのリセットで改善することも
動作が不安定になっているだけなら、一度エクスプローラーを再起動するだけで直る場合もあります。
- タスクバーを右クリックして「タスクマネージャー」を開く
- 「Windows エクスプローラー」を探し、右クリックして「再起動」を選択
これで画面が一瞬暗くなりますが、再起動後に正常に戻ることがあります。
④ Windows Updateの確認も忘れずに
Microsoftはこうした小さな不具合を、定期的な更新プログラム(Windows Update)で修正しています。
最新のアップデートが適用されていないと、古いバグを引きずっている可能性があるため、定期的にWindowsの更新確認をしておくのがおすすめです。
方法は以下の通りです:
- スタートボタン → 設定 → 「Windows Update」
- 「更新プログラムのチェック」をクリック
- 更新があれば適用して再起動
フォルダが勝手にスクロールする現象は、根本原因を特定するのが難しいこともありますが、こうした対策をひとつずつ試すことで、ほとんどの場合は解消できます。
次は、こうした悩みに関する「よくある質問(Q&A)」をご紹介します。
よくある質問(Q&A形式)

最後に、Windows11のクイックアクセスについて読者からよく聞かれる疑問をQ&A形式でまとめました。
設定方法や使い方を覚えておくと、パソコン作業がグッと快適になりますよ。
Q. クイックアクセスに表示されるフォルダは削除できますか?
A. 削除ではなく「ピン留めを外す」ことで非表示にするのが正解です。
表示されているフォルダを右クリック → 「クイックアクセスからピン留めを外す」を選べばOKです。
Q. 勝手に増えるのを完全に止める方法は?
A. 記事内で解説したように、「最近使ったファイルを表示しない」設定と、履歴の削除を行えば、ほとんどの自動追加は止められます。
Q. クイックアクセスって消しても大丈夫?
A. 完全に消すことはシステム上は推奨されていません。ただし、「開いたときにクイックアクセスを表示しない」設定にすれば実質的に非表示にはできます。
- エクスプローラー → オプション → 「エクスプローラーで開く」→「PC」に変更
これで、起動時にクイックアクセスではなく「PC(ドライブ一覧)」が表示されます。
Q. ピン留めってどう使えばいいんですか?
A. ピン留めは、自分がよく使うフォルダだけを並べておく機能です。
例:仕事・家庭・趣味・スクリーンショット・テンプレートなど、自分専用のランチャーとして使うと非常に便利です。
Q. 初期状態に戻したいです
A. 「エクスプローラーの履歴を削除」し、必要なフォルダだけピン留めし直すことで、クリーンな状態に再構築できます。
詳しくは本記事の「増やさないための設定手順」セクションをご確認ください。
こうしたQ&Aを参考に、ぜひ自分に合ったクイックアクセスの使い方を見つけてくださいね。
まとめ|クイックアクセスと上手につきあおう
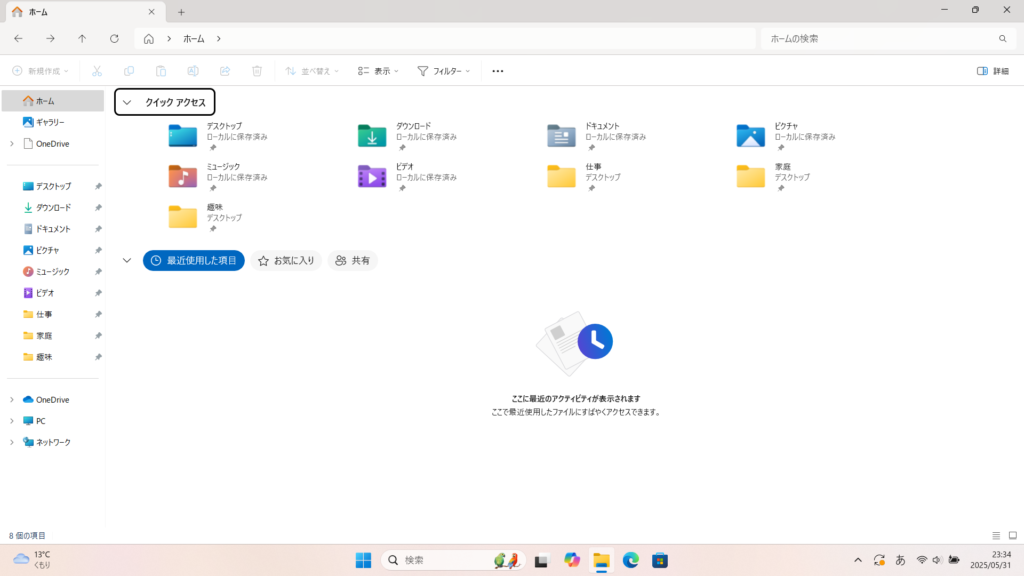
今回は、Windows11の「クイックアクセスが勝手に増える」現象にお困りの方に向けて、原因・対処法・使いこなしのコツをわかりやすくご紹介しました。
振り返ると、問題の原因は大きく分けて以下の3つでした:
- 最近使ったファイルが自動で表示される
- よく使うフォルダが勝手にピン留めされる
- Microsoftアカウントの同期による影響
これらの挙動は、Windowsが「便利にしよう」としてくれている機能ではあるのですが、自分の意図しない表示が増えると逆にストレスになってしまいます。
でも安心してください。設定をほんの少し見直すだけで、「勝手に増える問題」はグッと改善され、必要なフォルダだけが表示される快適な環境が手に入ります。
特にパパ世代の読者の皆さん、仕事に育児に忙しい中で、パソコン作業の小さなストレスが減るだけで時間効率や気持ちのゆとりが変わります。
クイックアクセスを「自分専用の作業ランチャー」として育てる感覚で、ピン留めや整理を楽しんでみてくださいね。
また、今回紹介した方法のほとんどは「PC初心者」でも簡単にできる内容ばかりです。
身近な人が同じことで困っていたら、ぜひこの記事をシェアしてあげてください。
🔗 次におすすめの記事
最後までお読みいただき、ありがとうございました。
この記事があなたのPCライフをちょっとでも快適にするお手伝いになれば幸いです。
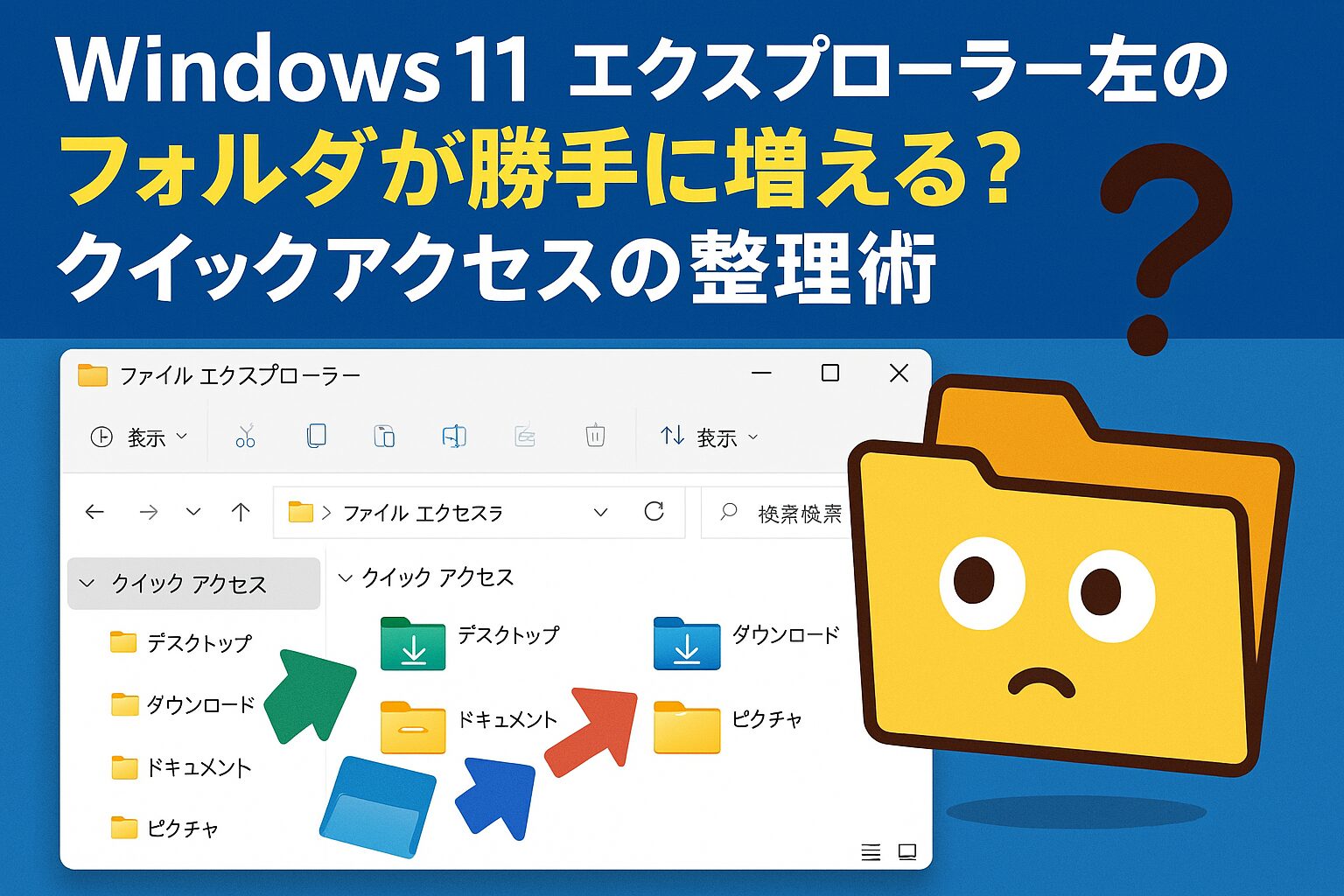



コメント