Windows 11をインストールして初期設定を進めると、ほぼ強制的に「Microsoftアカウントでサインインしてください」と表示されます。
でも、検証用・業務用・オフライン環境など、ローカルアカウントで使いたいケースもありますよね?この記事ではインターネット接続なしでローカルアカウントを作成する方法を詳しく解説します。

なぜローカルアカウントが作れない?
Windows 11 Homeでは、初回セットアップ中にインターネットに接続すると、Microsoftアカウントの入力が必須になります。Pro版でも最新バージョンでは同様の制限が追加されました。
ですが、これには抜け道(裏技)があります。
方法①:インターネットを切って進める(旧バージョン)
以前のバージョンのWindows 11では、Wi-Fiに接続せずにセットアップを進めれば、以下のような「アカウントを作成する」画面に遷移し、ローカルアカウントが作成できました。
ですが、2023年以降の新しいインストールメディアでは、この方法が使えなくなっているケースが多いです。
方法②:「oobe\BypassNRO」コマンドを使う
現時点で一番確実で簡単な方法が、Windowsセットアップ中に「oobe\BypassNRO」というコマンドを使う方法です。
ステップ1:ネット接続が必要な画面でShift + F10を押す
するとコマンドプロンプトが開きます。
ステップ2:以下のコマンドを入力してEnter
oobe\BypassNROPCが自動的に再起動し、「ネットワークに接続せずに続行する」オプションが出てきます。

これを選べば、ローカルアカウントでセットアップを完了できます。
方法③:意図的に間違ったアカウントを入力する
もう一つの裏技として、Microsoftアカウント画面で「no@thankyou.com」など存在しないメールアドレスを入力し、パスワードも適当に入れてサインインしようとすると、何度かの試行後にローカルアカウントの作成画面に切り替わることがあります。
ただし、成功率は低く、バージョンによっては通用しません。
Windows 11 Homeでも可能?
はい、oobe\BypassNROはHomeエディションでも有効です。バージョン22H2以降であっても、強制的にローカルアカウントを使えるようになります。
おすすめ初期設定アイテム(USB・マウス)
セットアップ中にキーボードやマウス、USB機器が必要な場面も多いです。安価で信頼できる周辺機器も合わせて紹介します。

まとめ:MSアカウントはスキップ可能!
Windows 11では一見、Microsoftアカウントが強制されているように見えますが、「oobe\BypassNRO」という裏技を使えば、今でも簡単にローカルアカウントが作れます。
自作PC、法人端末、オフライン環境などではこの方法が非常に役立ちます。ぜひ覚えておきましょう。
快適なWindows 11環境をローカルアカウントでスタートしましょう!
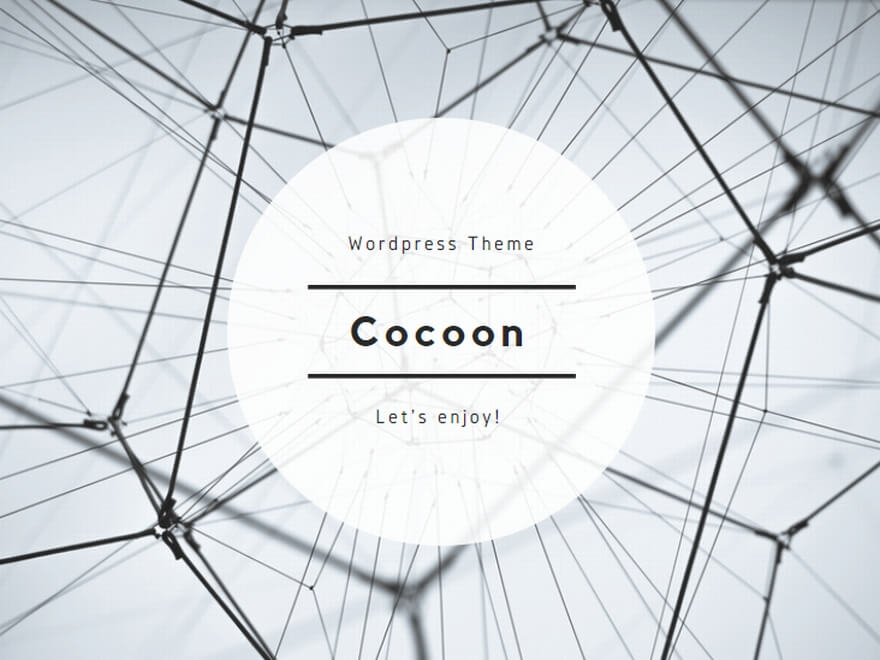
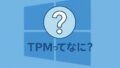
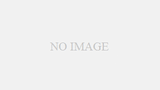
コメント