はじめに:最近パソコン、なんか変わった?
「パソコン立ち上げたら、見た目がなんか変わってる…」
「Windows 11?でも何が違うのかよく分からない」
最近こんなふうに感じたこと、ありませんか?
僕も、ふだん家ではネットや動画、ちょっとした書類作成くらいしか使わないので、
「まあアップデートされただけだし、大丈夫っしょ」と思っていたんです。
でもいざ使いはじめると、ボタンの位置が違ったり、設定の場所が分からなかったりでプチ混乱…。
特に40代・子育て世代のパパだと、仕事に育児に追われてじっくり触る時間もなかなか取れないですよね。
でも、ちょっとだけコツをつかめば、Windows 11って実はすごく便利なんです。
この記事では、「Windows 11って何が違うの?」という基本から、便利な使い方、おすすめアイテムまで、初心者目線で分かりやすく解説していきます。
家族で共有しているパソコンをもっと使いやすくしたい方も、ぜひチェックしてみてください。
Windows 11って何が違うの?
まず最初に気になるのは、「Windows 10とどう違うのか?」という点ですよね。
- スタートメニューが中央に移動
これまで画面の左下にあったスタートボタンが、Windows 11では中央に。最初は「えっ、どこ?」ってなりますが、慣れると意外と使いやすいです。 - 画面のデザインがスッキリ・今風に
アイコンやウィンドウの角が丸くなって、全体的にモダンな印象に。スマホっぽさがあって、直感的に操作できるようになっています。 - スナップレイアウトで画面整理が簡単
複数のウィンドウを自動できれいに並べられる機能。たとえば「YouTube見ながら、家計簿つける」なんて使い方もラクラク。 - ウィジェットで情報チェック
天気、ニュース、家族の予定などをサッと確認できるサイドパネルも追加されました。 - Microsoft Teamsが標準搭載
子どもの学校連絡や、リモート会議にも使えるTeamsが最初から入っています。
このように、見た目も中身もかなり進化しています。最初は戸惑うかもしれませんが、覚えてしまえば「もっと早く使っておけばよかった」と思えるはずですよ。
40代初心者でもわかる!便利な基本機能
「新しい機能って、難しそうで手が出ない…」そう思っているあなた、実はもったいないかもしれません。
Windows 11には、初心者でも直感的に使える便利機能がいろいろあります。
ここでは特に「家族持ちパパ」におすすめの機能を紹介します。
① スナップレイアウト:画面を整理して作業効率アップ!
たとえば、「片方でレシピを見ながら、もう片方でネットスーパーの注文をする」といった場面。
そんなとき、画面をドラッグするだけで自動でウィンドウが整列してくれるのが「スナップレイアウト」。
画面を分割するのって難しそう?大丈夫、マウスを画面の端に持っていくだけで配置候補が出てきます。
② ウィジェットで予定や天気をすぐチェック
子どもの送り迎えや、買い物の予定って、ちょっとした隙間時間にサッと確認できると便利ですよね。
Windows 11の「ウィジェット」機能を使えば、カレンダー・天気・ニュースなどがひと目で分かります。
朝パソコンを開いたときに「今日は傘いるかな?」を一瞬でチェックできるのはかなり時短です。
③ 仮想デスクトップ:仕事と家庭で画面を分ける
在宅ワークや副業をしているパパなら、仮想デスクトップもぜひ使いたい機能。
「仕事用」「家族共有用」と用途別にデスクトップ画面を分けられるので、誤って家計簿を閉じちゃった…なんてことも防げます。
ショートカットキー「Windows + Ctrl + →/←」で切り替えも簡単!
④ クイック設定で音量・明るさも即調整
右下の通知アイコンをクリックすると出てくる「クイック設定」。
ここからWi-FiやBluetoothの切り替え、音量・画面の明るさまでまとめて調整できます。
子どもが寝たあとに動画を見たいときなども、サッと音量を下げられて安心です。
⑤ タスクバーのカスタマイズで家族仕様に
タスクバーのアイコンは、右クリックで非表示・位置変更・追加も自由自在。
「よく使うアプリだけ並べる」「いらないアプリを消してスッキリ」など、家族で共用するときも迷わず使えるように整理しておきましょう。
いずれの機能も、特別な設定や知識は不要。
ちょっと試してみるだけで「なんだ、簡単じゃん!」と感じられるはずです。
地味に役立つ!便利ショートカットキー10選
パソコン作業をしていて、「あれ、もっと早くできないかな?」と感じたことはありませんか?
そんなときに便利なのがショートカットキー。
最初は覚えるのが面倒に感じるかもしれませんが、実際に使ってみるとその快適さに驚きます。
ここでは「パソコンはそこまで得意じゃないけど、効率よく使いたい」という40代パパ向けに、すぐ使える&よく使うショートカットを10個に絞って紹介します。
- Windows + D:すべてのウィンドウを最小化してデスクトップ表示
- Windows + E:エクスプローラー(フォルダ)をすぐ開く
- Windows + V:コピー履歴の表示(※設定で有効化が必要)
- Windows + A:クイック設定を一発表示(Wi-Fiや音量調整など)
- Windows + L:画面ロック(離席時にサッとロックできて安心)
- Windows + Shift + S:画面の一部を切り取ってスクリーンショット
- Alt + Tab:開いているウィンドウの切り替え
- Ctrl + Shift + Esc:タスクマネージャーを直接起動(重くなったときに便利)
- Ctrl + C / Ctrl + V:コピー&貼り付け(定番中の定番)
- Windows + Ctrl + → / ←:仮想デスクトップの切り替え
これらのショートカットを使いこなすと、作業効率が大幅にアップします。
たとえば、子どもが話しかけてきたときに「Windows + L」で即ロックしたり、メモ代わりに「Win + Shift + S」で画面を一部保存したり。
日常の中で「あってよかった!」と感じる場面がきっと出てくるはずです。
最初は一つか二つだけでもOK。日常的に使う動作にショートカットを取り入れるだけで、グッとスマートに。
「おっ、パパパソコン詳しいじゃん!」と子どもに褒められる日も近いかもしれませんね。
古いパソコンでも使える?Windows 11の注意点
「うちのパソコン、もう5年以上前のだけど、Windows 11にしても大丈夫なのかな?」
そんな疑問を持っている方も多いと思います。
ここでは、古いPCでWindows 11を使うときの注意点をわかりやすくまとめてみました。
① Windows 11の必須条件に注意!
Windows 11には、ある程度のスペック要件があり、これを満たしていないとアップグレードできません。
中でもよく引っかかるのが「TPM 2.0」と「対応CPU」です。
- TPM 2.0(セキュリティチップ):2017年以降のPCなら搭載されていることが多いですが、古いモデルは非対応なことも。
- 対応CPU:Intelなら第8世代(Core i5-8xxx)以降、AMDならRyzen 2000番台以降が目安。
確認方法は簡単。
「PC 正常性チェックツール(Microsoft公式)」をダウンロードして実行するだけで、対応可否がすぐに分かります。
② 非対応PCに無理に入れるとどうなる?
実は、非対応PCでも裏技でインストールすることは可能です。
ただし、以下のようなリスクがあります。
- Microsoftのサポート対象外(自己責任)
- ドライバが対応せず、音が出ない・Wi-Fiがつながらないことも
- アップデートで不具合が出る可能性
個人的には、「試してみたい!」という好奇心は大事ですが、家庭用のメインPCにはおすすめしません。
特に、家族と共有している場合や子どもが使う場合は安定重視で考えるのが安全です。
③ 実際の体験談:我が家のノートPCでやってみた
筆者宅にある2018年製のノートPC(Core i5 第8世代)でアップグレードを試したところ、問題なく動作しました。
動作も軽く、起動も早くなって「これ、もっと早くやればよかった」と感じたほどです。
ただし、ストレージがHDDのままだと重く感じるので、SSDに交換しておくと快適さが倍増します。
まとめると、古いPCでもWindows 11を使うには、要件を確認する&安定性を優先するのがポイントです。
無理に入れるより、「対応してるPCを長く使う」ほうが、結果的にラクになるかもしれませんね。
Amazonで買える!Windows 11向けおすすめ周辺機器
Windows 11をもっと快適に使うためには、周辺機器にも少しこだわるのがコツ。
「マウスの反応が遅い」「キーボードが押しにくい」なんてストレス、案外多いですよね。
そこで今回は、初心者でもすぐ使える、コスパ重視のアイテムを1つご紹介します。
家族共有でも安心して使える定番商品なので、「初めて買うならこれ!」という感覚でどうぞ。
おすすめ商品:ロジクール ワイヤレスキーボード&マウスセット
使いやすさ・価格・信頼性の三拍子がそろった、ロジクールの定番セット。
電池で長く使えるワイヤレス仕様で、USBポートにレシーバーを挿すだけの簡単接続。
リビングや書斎での使用はもちろん、テーブルの上でもスッキリ使えます。
- テンキー付きで数字入力もラクラク
- 静音設計で夜の作業でも気にならない
- マウスも手になじむ形状で疲れにくい
パソコン初心者でもすぐに使える設計なので、「あれこれ設定が面倒…」という心配も不要です。
一家に一台、快適な操作環境を。Windows 11と一緒にぜひ導入してみてください!
まとめ:Windows 11を味方につけて、毎日をもっとラクに!
この記事では、Windows 11の基本的な違いから、便利な使い方、初心者向けのショートカットキー、そしておすすめの周辺機器まで、幅広くご紹介してきました。
もう一度、押さえておきたいポイント
- Windows 11は見た目も中身も進化しており、初心者にも使いやすくなっている
- スナップレイアウト・ウィジェット・仮想デスクトップなど、家族との共用にも便利な機能が豊富
- ショートカットキーを覚えると作業効率が劇的にアップ
- 古いPCでも使える可能性あり。ただし事前のスペックチェックは必須
- 周辺機器を見直すだけで快適さが大きく向上する
パソコンって「難しそう」と感じるときこそ、環境や使い方を少し変えるだけで劇的にラクになります。
特に40代の僕たち世代は、子どもに「パパこれやって!」と頼まれることも多いですよね。
そんなとき、ちょっとだけでもスムーズに操作できると、子どもからの信頼もアップするかもしれません。
焦らず、ひとつずつ試してみるだけでOK。
「これ便利だな」「お、ちょっと使いこなせてるかも」と思えたら、それだけで大きな前進です。
次に読むと役立つ関連記事
今後も「初心者でもわかるパソコン活用術」をテーマに、役立つ情報をどんどん発信していきます。
気になることがあれば、ぜひブログ「6jolive.online」をチェックしてみてくださいね!
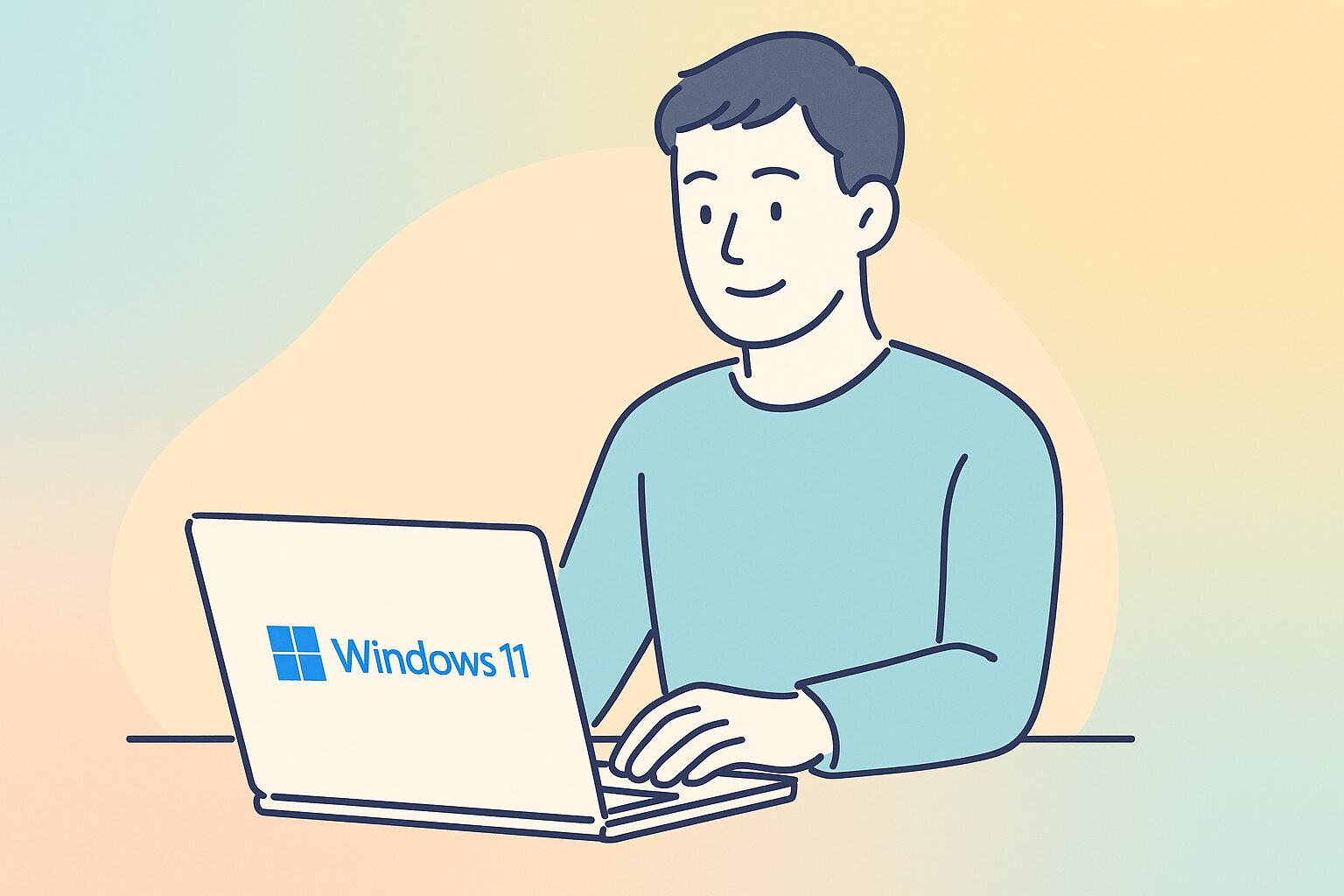



コメント