「えっ、なんでキーボードが反応しないの?」
Windows 11の大型アップデート(バージョン24H2)を適用した直後、そんな焦りに襲われた方はいませんか?実は、これは初心者だけでなく、PCに詳しい人でも直面している“あるあるトラブル”のひとつです。
特に、日常的にノートパソコンを使っている人にとって、キーボードが効かないのは致命的。「マウスは動くのに、文字が打てない…」「パスワードが入力できないからログインできない!」という状況に陥ると、ついパニックになりますよね。
この記事では、そんなWindows 11の24H2アップデート後に起こりうる「キーボードが効かない」問題について、原因と対処法を初心者向けにわかりやすく解説していきます。バッチファイルで簡単に設定を変える方法や、万が一に備えて持っておきたいUSBキーボードも紹介します。
とにかく、この記事を読めば「焦らず・確実に・簡単に」トラブルを解決できるようになります。

なぜキーボードが使えなくなるのか?
Windows 11 バージョン24H2では、新しい電源管理方式や高速スタートアップの挙動が一部のPC環境と相性が悪く、キーボードが正しく認識されないことがあります。
特に富士通製のノートパソコン(例:LIFEBOOK U937/R)などは、省電力設計と独自ユーティリティが絡むため、アップデート後の再起動やスリープ復帰時に「内蔵キーボードだけが無反応になる」という現象が報告されています。
原因は複数考えられますが、特に以下の3つが多いです:
- 高速スタートアップの設定が有効のままになっている
- ドライバが新しいWindowsバージョンと非互換
- 富士通独自の電源ユーティリティやキーボード制御ドライバが影響
つまり、Windows側がキーボードを「スリープ状態のまま」と誤認している状態といえるでしょう。
でも安心してください。この記事で紹介する方法を試せば、多くの場合は簡単に回復できます。次の章では、初心者でもできる具体的な対策を5つ紹介します。
今すぐできる!初心者向けの5つの対策
キーボードが突然使えなくなると不安になりますが、多くの場合はソフト的なトラブルで、設定を見直すだけで復旧します。ここでは、PCにあまり詳しくない方でも簡単にできる対処法を5つ紹介します。
① 高速スタートアップを無効にする
Windowsには「高速スタートアップ」という機能があります。これが有効になっていると、PCを完全にシャットダウンしていない状態になるため、古い情報のままデバイスが誤動作することがあります。
これをオフにするには、コマンドを1行入力するだけでOK。以下のバッチファイルを使えば初心者でも簡単です。
@echo off
powercfg /h off
pauseこれを「メモ帳」に貼り付けて「disable_hibernate.bat」という名前で保存し、「右クリック → 管理者として実行」すれば完了です。
② デバイスマネージャーからキーボードドライバを更新
ドライバが古いままだと、Windowsの新しい仕様に対応できないことがあります。
「スタートボタン右クリック → デバイスマネージャー → キーボード」から対象を選び、「ドライバーの更新」または「一度アンインストールして再起動」を行ってください。
③ BIOSを最新バージョンにする
特に富士通U937/Rのような機種では、BIOSのアップデートがキーボードの動作に大きく関係します。
富士通の公式サイト(https://www.fmworld.net/)から型番を検索して、BIOS更新プログラムが出ていないか確認してみてください。
④ USBキーボードを使って一時対応する
どうしても操作ができない場合は、USB接続のキーボードをつないで対処するのもアリです。プラグを差すだけで使えるタイプを1つ持っておくと安心。
👉 おすすめ: ロジクール マウス キーボード セット MK245nBK 無線 ワイヤレス コンボ
⑤ 富士通のユーティリティソフトを確認
富士通の一部モデルには、「ボタンユーティリティ」や「省電力ドライバ」など、独自のソフトが入っています。これが干渉している可能性も。
「アプリと機能」からこれらを探し、一時的にアンインストールして様子を見るのも有効です。
ここまでの対策で多くのトラブルは解決できます。次は、設定をもっと楽にする方法として「バッチファイル」の活用を紹介します!
バッチファイルで簡単設定|コピペでOK
「高速スタートアップを無効にする方法」で紹介した powercfg /h off は、キーボードが効かなくなる問題の定番対策です。ただ、「コマンド入力とか難しそう…」という方も多いはず。
そこでおすすめなのが、「バッチファイル(.batファイル)」の活用。メモ帳に決まった文字をコピペして保存するだけで、自動で設定変更をしてくれる便利な仕組みです。
▶ 作り方は超カンタン!
- Windowsの「メモ帳」を開く
- 以下の内容をコピペする
@echo off
echo ==== 高速スタートアップと休止状態を無効化中 ====
powercfg /h off
echo ==== 完了しました。ウィンドウを閉じてください ====
pause- 「ファイル」→「名前を付けて保存」
- ファイル名を disable_hibernate.bat にして、「ファイルの種類」を「すべてのファイル」に変更
- デスクトップなどに保存
- 保存したファイルを右クリック → 管理者として実行
▶ 実行結果と注意点
- 休止状態が完全に無効になり、それに伴って「高速スタートアップ」もオフになります
- スリープ機能はそのまま使えます
- この設定はPC再起動後も有効です
逆に、「高速スタートアップをもう一度有効にしたい」と思ったときは、下記のバッチファイルで元に戻すことができます。
@echo off
echo ==== 高速スタートアップと休止状態を再有効化 ====
powercfg /h on
echo ==== 有効化完了。再起動をおすすめします ====
pauseパソコン操作に慣れていない人でも、こうしたバッチファイルを活用すればミスなく設定変更ができます。「コピペでOK」という安心感は、トラブル時にはとても大きいですね。
次のセクションでは、今回のようなトラブル時に備えておくべき「おすすめのUSBキーボード」を紹介します。
おすすめアイテム|USBキーボード(無線)
「パソコンのキーボードが効かない…でも設定変更したい」そんなときに役立つのが、USBでつなぐ外付けキーボードです。
特に初心者にとって、トラブル時にPCを操作できなくなるのは大きなストレス。ですが、USBキーボードがあれば「挿すだけ」で文字入力ができるようになり、対処もグッとラクになります。
選ぶときのポイントは3つ:
- ドライバ不要(挿せばすぐ使える)
- テンキー付き or コンパクトサイズを用途で選べる
- 安価で気軽に手に入る
▶ 初心者にもおすすめ:ロジクール マウス キーボード セット MK245nBK
Amazonでも定番のベストセラー。USB接続でドライバ不要、耐久性もあり、コスパ抜群です。テンキー付きなので数字入力もラクラク。
👉 商品リンク: ロジクール マウス キーボード セット MK245nBK 無線 ワイヤレス コンボ
この1台があれば、「内蔵キーボードが効かない」「ログインできない」なんてトラブル時も安心です。家に1本常備しておくだけでも、安心感がまるで違います。
とくに今回のようなアップデートトラブルに備えて、持っておく価値は十分ありますよ。
次のセクションでは、今回よくある質問にまとめて答えていきます。
よくある質問と答え(Q&A)
Windows 11の24H2アップデート後にキーボードが効かなくなる現象について、読者の方からよくある質問をQ&A形式でまとめました。
Q1. 高速スタートアップってオフにして大丈夫なの?
A. はい、大丈夫です。むしろトラブル回避のためにはオフ推奨です。起動が多少遅くなる場合もありますが、安定性が増すメリットの方が大きいです。
Q2. 休止状態ってなに?スリープと違うの?
A. 休止状態はメモリの中身をHDDやSSDに保存して電源を完全に切る機能です。スリープはメモリに電力を流し続けて一時停止する方式なので、電池を少し消費します。
今回のトラブルに関係しているのは「休止状態」であり、それを無効化することで高速スタートアップも止まります。
Q3. powercfg /h off を実行したら何が変わる?
A. PCが完全にシャットダウンするようになり、再起動後にデバイス(キーボード含む)が正しく初期化されやすくなります。
Q4. 富士通のユーティリティって消して大丈夫?
A. 「ワンタッチボタンユーティリティ」などは削除してもPCの動作に支障はありません。ただし、心配な場合はアンインストールではなく「無効化」や「スタートアップから外す」だけでもOKです。
Q5. 外付けキーボードをつなげば必ず直るの?
A. 一時的な対処としては有効です。USBキーボードはOSがドライバで制御していないため、トラブルを回避しやすいです。本体側が完全に壊れているのでなければ、多くの場合使えるようになります。
このように、初心者の方でも少しずつ仕組みを理解することで、パニックにならずに落ち着いて対応できます。
では最後に、この記事のまとめと次のアクションについて紹介します。
まとめ|焦らなくて大丈夫!一歩ずつ直せば解決できます
この記事では、Windows 11 バージョン24H2へのアップデート後に「キーボードが効かなくなる」というトラブルについて、初心者でもできる対処法をわかりやすく紹介してきました。
特に焦りやすいのが、ログイン画面で入力ができないとき。でも実際は、以下のようなステップを踏めば落ち着いて対処できます:
- まずはUSBキーボードで代用して操作可能にする
- 「powercfg /h off」で高速スタートアップを無効化
- ドライバやBIOSを最新にアップデート
- 不要なユーティリティソフトを見直す
トラブルが起きたとき、いちばん大切なのは「ひとりで抱え込まないこと」です。検索しても専門用語ばかり…という方のために、この記事のような「初心者目線のガイド」があることで、安心して一歩踏み出せるのではないでしょうか。
そして、今後また同じような問題が起きても困らないように、「バッチファイル」を使って簡単に設定を変えられるスキルを身につけておくのもおすすめです。ちょっとした知識があるだけで、トラブル時の安心感はまるで違います。
今回紹介したようなUSBキーボードや設定変更のテクニックは、家族のPCサポートにも役立ちます。「パパ、なんか変になった~」と言われたときにサッと対応できたら、ちょっとかっこいいですよね。
あなたのPCライフが快適でストレスのないものになるよう、これからも初心者目線の情報をわかりやすく発信していきます。
▼次におすすめの記事はこちら:
それでは、また次回の記事でお会いしましょう!
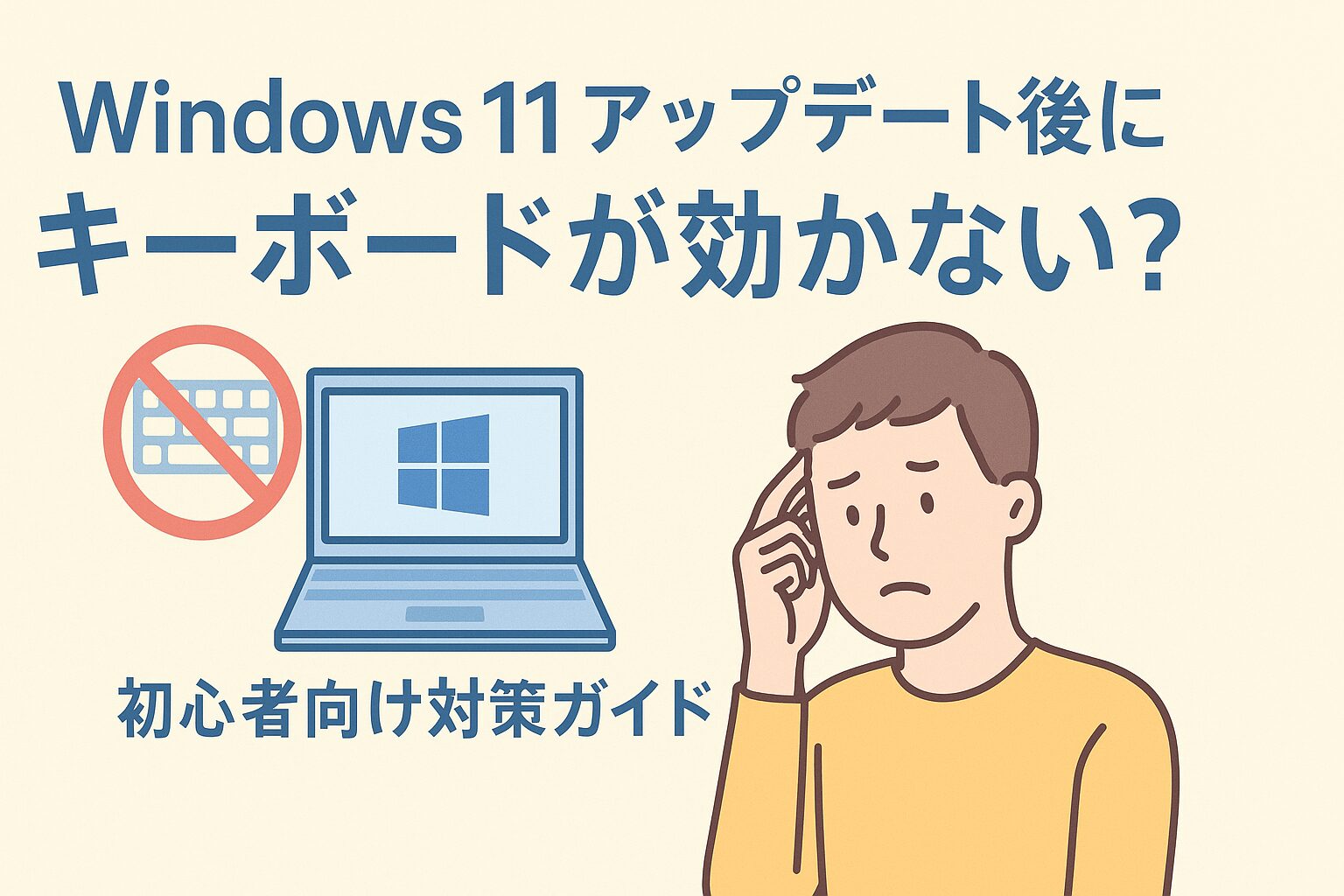




コメント