「最近ネットが遅いなぁ…」「動画が途中で止まってイライラする…」
そんな悩み、誰しも一度は経験ありますよね。とくに家族4人で動画を見たりゲームをしたりすると、回線の遅さが気になって仕方ない。
でも「ネットが遅い原因」って、実はひとつじゃないんです。Wi-Fiが悪い?ルーターが古い?いやいや、もしかするとその先のプロバイダや外部のサーバーに原因があるかもしれません。
そんな時に便利なのが、今回紹介する 「tracert(トレースルート)」コマンド。
パソコンに詳しくないパパでも、これさえ知っておけば自分で「どこが悪いのか」をざっくり調べられるようになります。
本記事では、40代初心者のあなたでも理解できるように、図解・具体例付きでやさしく解説します。
読み終わる頃には、「あれ、意外と簡単じゃん!」と思っているはずです。
tracertコマンドとは?
「tracert(トレースルート)」とは、インターネットの通信経路を調べるコマンドのことです。
あなたのパソコンから目的のサーバー(たとえばGoogle)にたどり着くまでに、ネットの世界ではいくつもの「中継地点(ホップ)」を通過しています。
tracertを使うことで、その経路と応答速度を1つずつ確認できるのです。

たとえばこんな感じの結果が出ます:
tracert www.google.com
1 2 ms 3 ms 2 ms 192.168.0.1
2 14 ms 13 ms 13 ms 100.64.0.1
3 28 ms 27 ms 27 ms 203.0.113.1
4 * * * 要求がタイムアウトしました。
5 35 ms 34 ms 35 ms 216.58.197.206
これは、「Googleにアクセスするまでに、全部で5つの中継地点を通っている」ということを表しています。
このように、tracertを使えば「ネットがどこで詰まっているのか」を可視化できるので、ルーターやパソコンだけでなく、回線やサーバー側の問題にも気づくことができるんです。
「うちのWi-Fiが悪いのか…」と悩んでいたけど、実はプロバイダの先で詰まってた…なんてこともよくあります。
それを自分の目で確認できるのが、このtracertの最大の魅力です。
次の章では、実際にどうやってこのtracertコマンドを使うのか、Windowsパソコンでの手順を詳しく見ていきましょう!
tracertの基本的な使い方
ここでは、Windowsパソコンでtracertコマンドを実行する手順をわかりやすく解説します。難しい設定や特別なソフトは一切不要!今すぐあなたのパソコンでも試せますよ。
ステップ①:コマンドプロンプトを起動する
- キーボードの「Windowsキー」を押す
- 検索バーに「cmd」と入力
- 表示された「コマンドプロンプト」をクリック

黒い画面(コマンドプロンプト)が開いたら、いよいよtracertの出番です。
ステップ②:tracertコマンドを入力して実行
例えばGoogleの通信経路を調べたい場合、以下のように入力して「Enter」を押します:
tracert www.google.comこれで、あなたのパソコンからGoogleのサーバーに到達するまでに経由する「中継地点(ホップ)」と、それぞれの応答速度(ms)が表示されます。

ステップ③:表示された情報の読み方
- 1行目〜:通信経路の中継地点(IPアドレスやホスト名)が表示
- 数値(ms):各ホップにかかった応答時間(小さいほど速い)
- * * *:応答なし(タイムアウト)。通信制限または遮断されている可能性
すべての地点に応答があればネットワークはスムーズに通っていますが、途中で遅延が大きかったり「*」が続いたりすると、その地点に問題がある可能性が高いです。
補足:指定するドメイン名やIPアドレスの例
- 有名なサイト →
tracert www.yahoo.co.jp - 自宅のルーター →
tracert 192.168.0.1 - Google DNS →
tracert 8.8.8.8
目的によって調べる先を変えると、家庭内か、外部ネットワークか、問題の切り分けができます。
🔧ネットワーク診断をもっと詳しく学びたい人におすすめ!
📘 初心者にもやさしいネットトラブル対策の本
初心者向けネットワークトラブル解決ガイド
図や具体的なケーススタディで、パパでも安心して読める1冊です。
よくある通信トラブルとその見え方
tracertコマンドで結果が出ても、「これが何を意味するの?」と戸惑う方も多いかもしれません。ここでは、よくある通信トラブルのパターンと、その見え方を具体例と一緒にご紹介します。
① 最初のホップで遅延が発生している
最初に出てくる「192.168.0.1」などは、自宅のWi-Fiルーターです。ここで応答時間が100msを超えていたり、「*」が出ていたりすると、自宅のネットワーク環境に問題がある可能性が高いです。
原因として考えられるのは:
- Wi-Fiの電波が弱い/干渉している
- ルーターが古い/不安定
- LANケーブルの接触不良

② 中盤のホップで遅延が大きい
2番目以降のホップで急に応答時間が跳ね上がる場合、それはプロバイダ(インターネット業者)や中継サーバーの問題かもしれません。
たとえばこんな表示:
2 15 ms 13 ms 14 ms 100.64.0.1
3 135 ms 138 ms 140 ms 203.0.113.1
この場合、「3」の中継地点で遅延が起きているのが見て取れます。
時間帯によって混雑していたり、ネット回線の設備に一時的な問題が起きている可能性があります。
③ 終盤で「* * * 要求がタイムアウトしました」
ルートの終盤で「*」が続くと、目的地に到達できなかったことを意味します。
これは通信経路の先でファイアウォールなどにより応答が遮断されているケースが多いですが、サーバーが落ちている・混雑している可能性もあります。
4 * * * 要求がタイムアウトしました。
5 36 ms 37 ms 38 ms 216.58.197.206
★重要なのは、「タイムアウト=ネットが繋がらない」ではないこと。
一部のサーバーはセキュリティ上、応答を返さない設定になっていることもあるため、tracertの結果だけで異常と決めつけないようにしましょう。
④ 途中で経路が途切れてそれ以降が表示されない
3番目や4番目で突然通信が止まり、それ以降がすべて「*」になるケースもあります。これは、ルートの途中でパケットが完全にブロックされていることを意味します。
たとえば以下のような表示:
1 2 ms 2 ms 1 ms 192.168.0.1
2 13 ms 14 ms 12 ms 100.64.0.1
3 * * * 要求がタイムアウトしました。
4 * * * 要求がタイムアウトしました。
この場合、プロバイダの設備や外部ネットワークの一部に深刻な問題が起きている可能性があるため、契約しているプロバイダに問い合わせるのが正解です。

このように、tracertの表示内容から「どこに問題があるのか」をある程度推測できます。
次は、tracertの結果をもとにどんな対処をすればよいかを解説していきます。
調査後の対応策|ネットが遅いときにやるべきこと
tracertコマンドで通信経路の問題箇所が見えてきたら、次は原因に応じた対策です。
ここでは、家庭内トラブル/外部トラブルそれぞれに分けて、対処法を紹介します。
① 自宅内(Wi-Fi・ルーター)に原因がある場合
最初のホップ(192.168.x.xなど)で遅延やタイムアウトが見られたら、以下をチェックしましょう。
- Wi-Fiルーターの再起動(一度電源を切って10秒ほどして再投入)
- LANケーブルの確認:抜けかけていたり、古くなっていないか
- Wi-Fiの設置場所:電子レンジや壁の裏など干渉しやすい場所ではないか
- ルーターの寿命:5年以上前の機種なら買い替えも検討

家庭内のネット環境が不安定なだけなら、ルーターの位置や設定の見直しだけで劇的に改善することもあります。
② 外部ネットワーク・プロバイダ側の問題
tracertで途中のホップや終盤で遅延や遮断が発生していた場合、あなたの力だけでは改善できないこともあります。
その場合は以下のような行動が推奨されます:
- 時間帯を変えて再テスト(混雑による一時的な遅延か確認)
- プロバイダ公式サイトの障害情報を確認
- プロバイダのサポート窓口に連絡
tracert結果のスクショがあるとスムーズに伝わります

「ネットが遅い」と漠然と伝えるよりも、tracertで◯番目のホップがタイムアウトしていると説明できれば、技術サポートの対応も早く、的確になる可能性が高まります。
③ 他の診断ツールと併用する
tracertだけでは判断が難しい場合、次のようなコマンドやツールも併用するとより正確です:
- ping:応答速度と通信の安定性を確認
- pathping:tracertとpingの組み合わせで詳細解析
- リソースモニター:Windows標準機能で通信先を一覧化
このようなツールを使いこなせば、IT業者に頼らなくても自分で切り分けができるようになります。
「ネットが遅い=仕方ない」ではなく、自分で調べて、正しく動くことができるようになると、家庭のIT担当としても頼もしい存在になれますよ!
初心者にも使いやすい!おすすめネット診断ツール
「tracertは便利だけど、黒い画面にコマンドを打つのはちょっと…」
そんなあなたにおすすめなのが、GUI(見た目で操作できる)ネットワーク診断ツールです。
ここでは、初心者でも安心して使えるソフトや書籍を紹介します。
① PingPlotter(ピンプロッター)
通信経路と応答時間を、グラフで可視化してくれる便利ツール。
- tracertのように通信経路を調査
- リアルタイムで応答の遅延を確認できる
- Windows・Mac対応の無料版あり

視覚的にグラフで確認できるので、コマンド入力に抵抗がある方でも直感的に使えます。
② WiFi Analyzer(スマホアプリ)
スマートフォンで使えるWi-Fi診断アプリ。
周辺の電波状況やチャンネルの混雑具合がひと目で分かります。
- Android:Google Playで無料配信中
- iOS:App Storeで「ネットワークアナライザー」として提供
- 自宅のWi-Fiが干渉していないか確認可能
家庭用ルーターのチャンネルが被っていると、通信が遅くなることも。このアプリで一発診断できます!

③ 📘 本でしっかり学びたい人に
おすすめ書籍:『ネットワークトラブル 解決ガイド』
ネットの基本から診断方法まで、初心者にもわかるように丁寧に解説された一冊です。
ちょっとずつ勉強して、家庭のネット環境を自分で守れるパパを目指しましょう!
まとめ|「tracert」でネット診断の第一歩を踏み出そう
この記事では、tracert(トレースルート)コマンドの使い方と読み方、さらにネットが遅くなったときに「自分でできる対処法」について詳しく解説しました。
ふだん何気なく使っているインターネットも、ちょっとした不調があるだけで動画が止まったり、子どもたちが「ゲームがラグい!」と怒り出したり…家庭内の空気が微妙になることもありますよね。
でも、問題の「原因」を可視化できれば、焦る必要はありません。
- 自宅のWi-Fiやルーターが原因なら自分で対応
- プロバイダ側の問題なら、tracertの結果を添えて相談
- 複数のツールを使いこなせば、さらに深く原因を特定できる
40代のパパでも、難しい専門知識は不要です。
この記事で紹介した手順を一度試してみれば、次からはもっとスムーズに対処できるようになります。

家庭のIT担当として、ちょっとだけレベルアップしよう
今はネットが生活の一部。家庭内の「困った」を自分で解決できる力は、仕事にも役立ちます。
「家のネットが遅い」と言われたときに、「ちょっと見てみようか」と言えるパパ、かっこいいですよね。
それでも、「もっと簡単にできる方法ない?」という方には、PingPlotterのようなGUIツールや、初心者向けの書籍も心強い味方になります。
✅ 書籍はこちら → ネットワークトラブル解決ガイド(Amazon)
次に読むべきおすすめ記事
家庭のネットを安定させることは、子どもたちの勉強環境や家族のストレス軽減にもつながります。
少しずつ知識を身につけて、頼れるITパパを目指していきましょう!
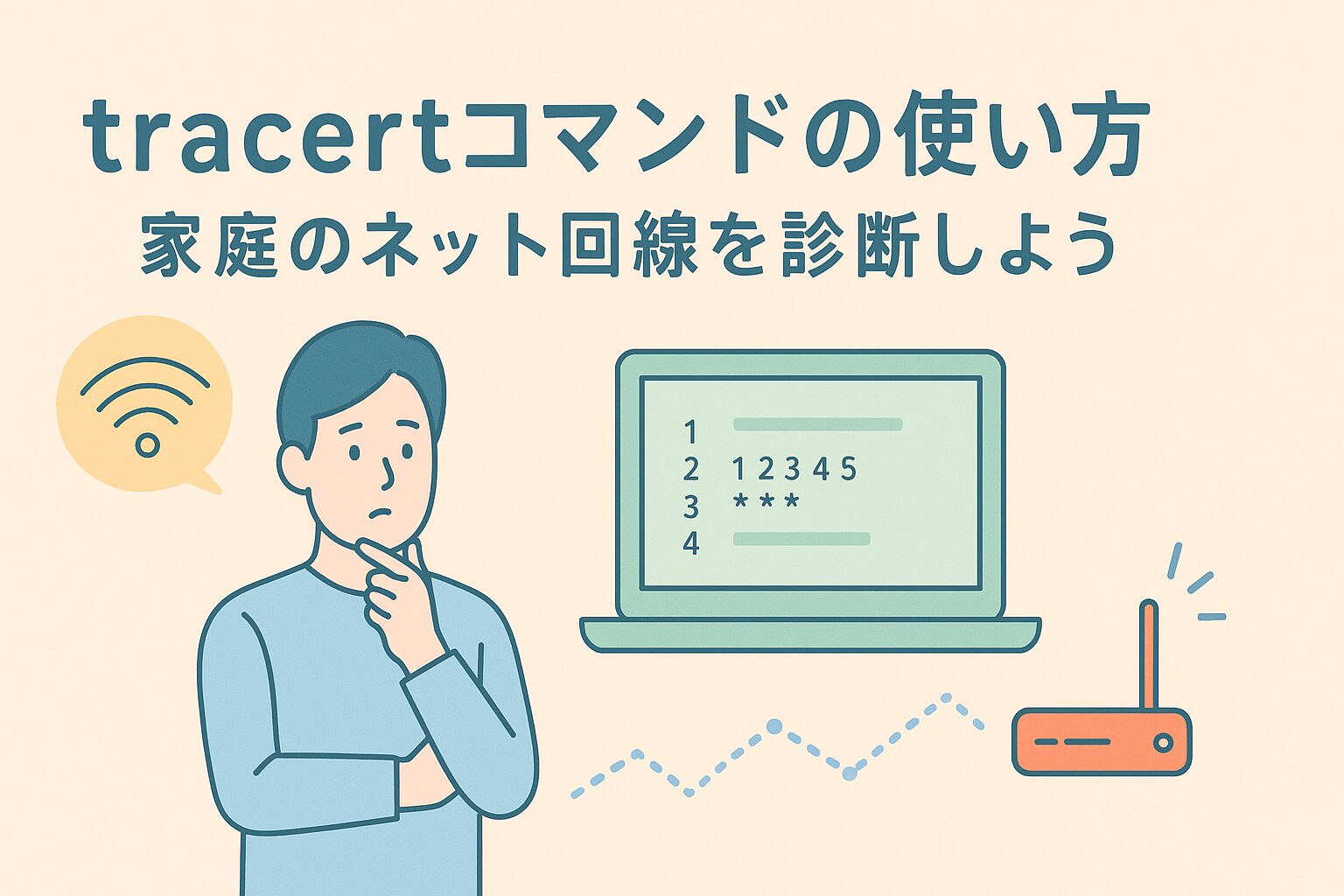


コメント