Windows環境での画面キャプチャに、高機能な無料ソフト「ShareX」を使いたいと思っても、初期設定でつまづく人も多いのではないでしょうか?
PrintScreenキーを押した時に「ShareXで戦いたい」のに、「OneDriveやSnipping Toolが起動してうざい…」、「ShareXが起動してない…」という問題を、まとめて解決しましょう!
▶ステップ一:PrintScreenの動作を整理
Windows環境では、さまざまな動作がこの1キーに割り当てられています。
PrtSc:画面全体をクリップボードに複製Alt + PrtSc:アクティブウィンドウだけを複製Win + PrtSc:画面を自動で「ピクチャ > スクリーンショット」に保存
これらは、他ソフトの動作と競合しやすく、ShareXの動作をブロックする原因になります。
▶ステップ二:Snipping Toolの無効化
使う気ないのにPrtSc押してSnipping Toolが起動するのは難儀。これはWindows設定で削除できます。
Windows + Iで設定を開く- 「アクセシビリティ > キーボード」
- 下までスクロールして「PrintScreenキーで画面切り取りを開く」をOFF
▶ステップ三:ShareXをWindows起動時に自動起動
ShareXが起動していないとキーを押しても動きません。下記手順で自動起動にしましょう。
- ShareX起動
- 上部メニューの「Application settings」を開く
- 「General」タブの「Start with Windows」にチェック
▶ステップ四:最強のホットキー配置アイデア
| 動作 | キー |
|---|---|
| 範囲指定キャプチャ | Ctrl + Shift + A |
| 全画面キャプチャ | PrtSc |
| アクティブウィンドウ | Alt + PrtSc |
| 動画録画 | Ctrl + Shift + R |
▶ステップ五:Webアップロードを止める
ShareXは初期状態では「Imgurにアップロード」される設定になっていますが、下記手順で無効化可能です。
- ShareX起動
- 左メニュー「After capture tasks」
- 「Upload image to host」のチェックを外す
これだけでWeb上に発信されることはなくなります!
▶おまけ:Amazonで買えるShareX解説本
「もっとShareXを使いこなしたい」と思ったら、この本もおすすめです!

【Amazon】ShareX完全マスターガイド:スクリーンショットと動画録画を楽しむ
【まとめ】自分使いのスクリーンショット環境を作ろう
PrintScreenキーを押したら、自分が使いたいShareXがスッと動いてストレスフリーになる。そんな環境を手に入れると、日常の小さな作業がくっと楽になりますよ!
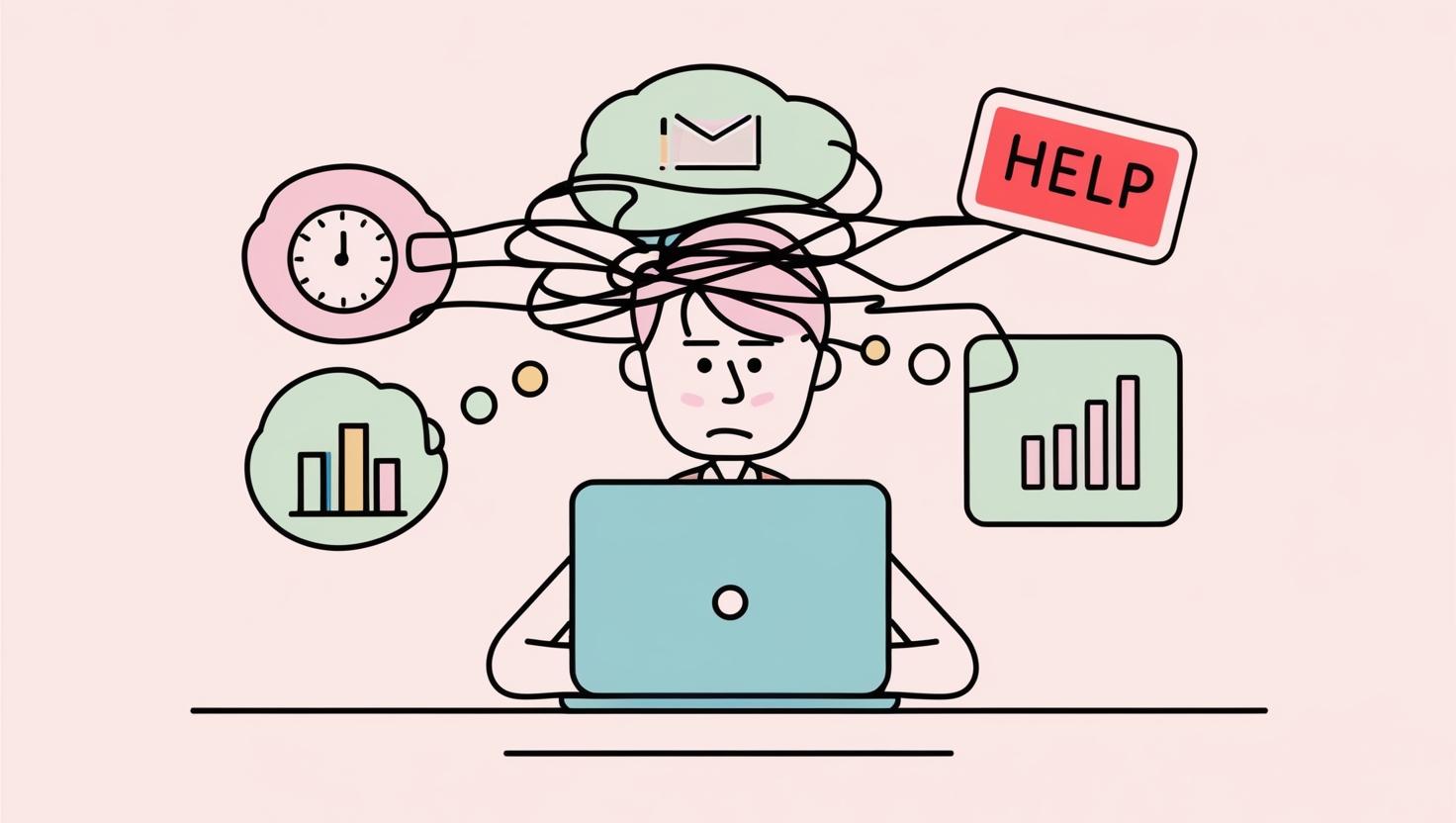


コメント