「また出た…なんなんだ、このエラーは」
パソコンを起動してしばらくすると、突然ポップアップで表示される「このページのスクリプトでエラーが発生しました。」という警告メッセージ。
特に何か操作をしたわけでもないのに、毎回この表示が出てくると、不安になりますよね。
40代の僕も、家族に「パパ、パソコン壊れたの?」と聞かれてしまい、内心ヒヤヒヤ…。
エラーメッセージには「Script error.」とか「URL: https://www.googletagmanager.com/~」なんて書いてあるけど、正直さっぱり意味が分からない。
調べても情報が断片的で、「ウイルスじゃないか?」「ブラウザの問題?」と疑ってみても解決せず…。
でも諦めずに調査を進めたところ、まさかの“あの有名ソフト”が原因だったことが分かりました。
この記事では、その原因を突き止めた経緯と、誰でもできる解決策をわかりやすく紹介します。
難しい設定やコード操作は不要。PC初心者でも安心して読み進められます。
さあ、一緒にこの謎のエラーとお別れしましょう!
突然現れる「スクリプトエラー」に困っていませんか?
PCを起動して、特に何も操作していないのに「スクリプトエラーが発生しました」というメッセージが表示される。そんな経験はありませんか?
このエラー、よくあるものの原因が非常に分かりにくく、下記のような内容が表示されるのが特徴です:
- ライン: 0
- 文字: 0
- エラー: Script error.
- URL: https://www.googletagmanager.com/gtm.js?id=GTM-XXXXXXX
見慣れない英語と記号に、「これってウイルス?ハッキング?」と不安になってしまいますよね。
実はこのエラー、ブラウザの不具合でもウイルス感染でもありません。
問題は意外なところに潜んでいました。
僕自身も、ネットで色々な情報を探しましたが、どれもピンと来ない…。
ところが調べを進めていくうちに、ついに原因を突き止めたんです。
その「犯人」の名は…MiniTool Partition Wizard。
あのパーティション管理ソフトが、まさかの原因だったとは思いもしませんでした。
次の章では、なぜMiniTool Partition Wizardがこのエラーを引き起こすのかを詳しく解説していきます。

原因はMiniTool Partition Wizardだった!
さて、スクリプトエラーの原因は一体何だったのか?
色々と調べていく中で浮かび上がってきたのが、「MiniTool Partition Wizard」というソフトウェアでした。
MiniTool Partition Wizardって何?
このソフトは、パソコンのディスクのパーティションを操作するためのユーティリティです。
- ハードディスクの領域を分割・統合したいとき
- システムドライブをクローンしてSSDに引っ越したいとき
- データ復旧やフォーマット変更をしたいとき
こうした操作が、専門知識がなくてもできるので人気のツールなのですが……
なんとこのソフトが、内部でスクリプト(JavaScript)を読み込んでいることがわかりました。
しかも、そのスクリプトは「https://www.googletagmanager.com/gtm.js」というURLから読み込まれており、これはGoogleの解析ツール「Google Tag Manager(GTM)」です。
つまり、MiniTool Partition WizardがGTMを使って利用状況を収集している可能性があるんですね。
なぜスクリプトエラーになるの?
本来なら、こういったスクリプトは裏側で静かに動いていて、ユーザーの目には触れません。
しかし、以下のような条件が重なるとエラーとして表示されてしまうことがあります:
- Windows側でInternet Explorerコンポーネントの設定が古い
- スクリプト実行に失敗したときのエラーハンドリングがされていない
- セキュリティソフトがスクリプト読み込みをブロックしている
特に、MiniTool Partition Wizardのバージョンによっては、このスクリプトエラーが起きやすい設計になっているようです。
実際に、筆者のPCではMiniTool Partition Wizardをアンインストールしたところ、あっさりとスクリプトエラーは消えました。
いわば、犯人はソフトの中に隠れていた“無害だけど挙動がうるさい監視カメラ”のような存在だったわけです。

次の章では、このスクリプトエラーを解消する具体的な手順をご紹介します。
いますぐできる!スクリプトエラーの解消法
「原因がわかっても、自分で解決できるのか不安…」という方も大丈夫!
今回のスクリプトエラーは、難しい設定や専門知識がなくても、アンインストールだけで解消できます。
おすすめの対処法:MiniTool Partition Wizardをアンインストール
スクリプトエラーの元となっていたMiniTool Partition Wizardを削除することで、エラーは完全に消えます。
手順(Windows 10 / 11 共通)
- 設定を開く: Windowsキー + I を押す
- [アプリ] を選択
- [インストールされているアプリ] または [アプリと機能] を選ぶ
- 「MiniTool Partition Wizard」と検索
- 出てきた項目の「アンインストール」をクリック
- 指示に従ってアンインストール完了
- 最後にPCを再起動
これで、次回からあのスクリプトエラーのポップアップは出なくなります!

アンインストール後の注意点
MiniTool Partition Wizardを使っていた人は、代替ソフトの検討が必要になるかもしれません。
しかし、普段から使っていない場合は、アンインストールしても問題なし。
スクリプトエラー解消が最優先です。
他の対処法はあるの?
現時点では、MiniTool Partition Wizardのバージョンアップや設定変更ではこの問題は解消しません。
そのため、ソフトの削除が最もシンプルで確実な方法です。
もしも「どうしてもこのソフトが必要」という方は、以下の代替案をご検討ください。
代替ソフトを検討したい方へ
MiniTool Partition Wizardをアンインストールしたことで、スクリプトエラーは解消された。
でも、こう思う方もいるかもしれません。
「じゃあ、パーティション操作が必要になったとき、どうすればいいの?」
そんな方のために、初心者でも安心して使える代替ソフトをご紹介します。
選択肢①:Windows標準のディスク管理機能
実は、ちょっとしたパーティション操作なら、Windowsに標準搭載されている「ディスクの管理」でも十分対応できます。
スタートメニューを右クリック → [ディスクの管理] から起動できます。
基本的な「パーティションの削除・縮小・拡張」などはこれでOKです。
選択肢②:EaseUS Partition Master Free版
もっと直感的に、初心者でも扱いやすいソフトが欲しいなら、EaseUS Partition Masterがオススメ。
無料版でもパーティションのリサイズ、結合、分割などが可能で、MiniToolと同等以上の機能を持っています。
しかもスクリプトエラーもなし! 安心して使えます。
Amazonで販売されているライセンス版もありますので、信頼して使いたい方はそちらも検討してみてください。
▶ 安心の定番パーティションツール
EaseUS Partition Master Professional(Amazon限定版)

インターフェースが分かりやすく、初心者でも迷わず操作可能。MiniToolに代わる安心の選択肢です。
無料版で十分な人は公式サイトもチェック
「とりあえず無料でいい」「試してみたい」という人は、EaseUSの公式サイトからFree版をダウンロードするのがベストです。
ただし、インストール時は不要なツールバーや広告の同意画面に注意してください。
カスタムインストールで余計なソフトは入れないようにしましょう。
まとめ:スクリプトエラーとサヨナラして、快適なPCライフを!
今回は、パソコンを使っていると突然表示される「このページのスクリプトでエラーが発生しました。」という厄介なエラーについて、その原因と対処法を解説しました。
記事のポイントをおさらい
- 原因は「MiniTool Partition Wizard」というソフトが内部で呼び出していたGoogleタグのスクリプト
- バージョン更新や設定変更では解決せず、アンインストールが最も確実
- 代替ソフトには「EaseUS Partition Master」や「Windowsの標準機能」がある
このスクリプトエラーは、ウイルスや重大なシステム障害ではないものの、毎回表示されると地味にストレスです。
放置しても大丈夫…と思いながらも、どこか心に引っかかっていた人も多いのではないでしょうか。
でも、この記事の手順を実践すれば、もう大丈夫。
パソコンを立ち上げるたびに「あのエラーまた出るかな…」と構える必要はなくなります。
これからも「なにかおかしい?」に気づけるパパでいよう
パソコンのちょっとした違和感やエラーに対処できる力は、これからの時代、家庭でも職場でも強い武器になります。
特に子どもに「パパ、パソコン詳しいね」と言われたときのちょっとした誇らしさは、働くお父さんの原動力にもなりますよね。
今後も、こうした「地味だけど困るトラブル」を一つずつ解決して、快適なPCライフを手に入れていきましょう!
▼ 他にも役立つ記事はこちら:

最後まで読んでいただき、ありがとうございました!
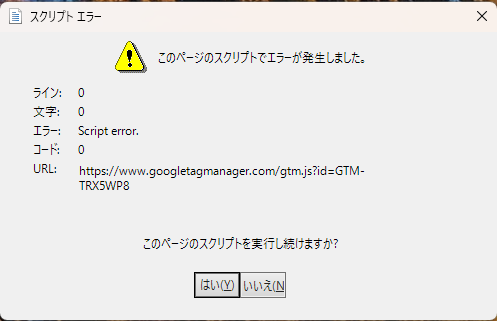
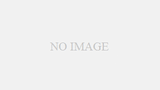

コメント