「テレワークがしたい。でもウチ、固定IPないんだよな…」
実はこれ、僕自身が最初にぶつかった壁でした。
僕は40代、家族4人でアパート暮らし。年収は300万円。ITにちょっと詳しい程度で、サーバー構築とかは未経験。でも会社の働き方改革で「自宅からリモートで接続してね」と言われて焦りました。
自宅ネットは普通のフレッツ光。もちろん、プロバイダオプションの「固定IP」なんて契約していません。
でも調べてみると、固定IPがなくても、安全に、安定して、リモートワークができる方法はあるんです。
このブログでは、DDNSとVPNという2つの技術を活用して、「固定IPなしでテレワーク」を実現する方法を紹介します。
しかも、無料や低コストでできる手段ばかり。この記事を読めば、あなたの自宅も立派なリモートオフィスになりますよ。
それではまず、そもそも「固定IPがないとダメ」って思われがちな理由から見ていきましょう。
1. 固定IPがなくてもリモートワークはできる?
そもそも、なぜ「リモートワークには固定IPが必要」と言われがちなのでしょうか?
理由はシンプル。固定IPがあると、外部の端末(ノートPCやスマホなど)から「いつでも同じ住所(IP)」でアクセスできるからです。会社のサーバーや自宅PCに繋ぐとき、変わらない住所があるのは安心なんですね。
でも、一般家庭のネット回線ではIPアドレスが定期的に変わる「動的IP」が普通。プロバイダによっては1日ごと、再起動ごとに変わる場合もあります。
「じゃあウチは無理か…」と思った方、大丈夫!
そんなあなたにおすすめなのが、DDNS(ダイナミックDNS)とVPNを組み合わせた方法。
- DDNS:動的IPに名前をつけて、いつでもその名前で接続できるようにするサービス
- VPN:ネット越しに、安全な通路(トンネル)を作って自宅と会社のPCをつなぐ技術
つまり、「変わる住所を“名前”で追いかける」→「名前を使って、安全に接続する」という流れ。
DDNSは無料サービスもあり、VPNも無料ソフト(例:SoftEther)が存在します。設定は少し手間ですが、一度作ってしまえば快適そのもの。
固定IPを毎月1000円〜2000円出して契約しなくても、同等のことができるんです。
次のセクションでは、このDDNSについてもう少し詳しく説明していきます。
2. DDNS(ダイナミックDNS)って何?どう使うの?
「DDNS(ダイナミックDNS)」と聞くと、一見むずかしそうに思えますが、実はとてもシンプルなしくみです。
僕たちが普段ウェブサイトにアクセスするとき、「google.com」とか「amazon.co.jp」みたいな“名前”でアクセスしていますよね。これは、DNSという仕組みが裏で「名前をIPアドレスに変換」してくれているからです。
じゃあ、自宅のネットにも「名前」をつけられたら?
たとえIPアドレスが毎回変わっても、その“名前”でアクセスできるようになります。それを実現してくれるのが、DDNSというサービスなんです。
例えば、自宅のIPアドレスが毎日変わっても、「myhome.ddns.net」みたいなURLを使えば、常に最新のIPにアクセスできるようになります。
では、どうやってこのDDNSを使うのか?以下の流れが基本です。
1. DDNSサービスに登録
- No-IP(https://www.noip.com)
- DuckDNS(https://www.duckdns.org)
どちらも無料で使えます。No-IPは月1回のログイン更新が必要ですが、日本語の解説記事も多く、初心者におすすめです。
2. ルーターにDDNS設定を登録
多くの家庭用ルーターには「DDNS」機能があります。
たとえばBuffaloやNECのルーターであれば、管理画面から以下のように設定できます:
- メーカー提供のDDNS(例:Buffalo Airstation DDNS)を使う
- 外部のDDNS(例:No-IP)を使う場合はアカウント情報を入力
ポイントは、ルーターが定期的に「今のIPアドレス」をDDNSサービスに通知してくれること。これで、外部から「名前」でアクセスできるようになります。
3. 自分の端末でアクセス確認
スマホや別のネット回線のPCから「myhome.ddns.net」などにアクセスし、VPNポートが開いていれば接続OK!
※この段階では、まだVPNが通っていないので、次章でVPNの設定と組み合わせていきましょう。
▼ 注意ポイント
- DDNS名は公開される可能性があるので、複雑な名前にしておくのが安心
- IPが頻繁に変わるプロバイダ(例:IPv6接続+MAP-Eなど)は非対応の場合あり
ここまでできれば、もう一歩で自宅VPN完成です。次は、実際にVPNをどう構築するかを解説します。
2. DDNS(ダイナミックDNS)って何?どう使うの?
「DDNS(ダイナミックDNS)」と聞くと、一見むずかしそうに思えますが、実はとてもシンプルなしくみです。
僕たちが普段ウェブサイトにアクセスするとき、「google.com」とか「amazon.co.jp」みたいな“名前”でアクセスしていますよね。これは、DNSという仕組みが裏で「名前をIPアドレスに変換」してくれているからです。
じゃあ、自宅のネットにも「名前」をつけられたら?
たとえIPアドレスが毎回変わっても、その“名前”でアクセスできるようになります。それを実現してくれるのが、DDNSというサービスなんです。
例えば、自宅のIPアドレスが毎日変わっても、「myhome.ddns.net」みたいなURLを使えば、常に最新のIPにアクセスできるようになります。
では、どうやってこのDDNSを使うのか?以下の流れが基本です。
1. DDNSサービスに登録
- No-IP(https://www.noip.com)
- DuckDNS(https://www.duckdns.org)
どちらも無料で使えます。No-IPは月1回のログイン更新が必要ですが、日本語の解説記事も多く、初心者におすすめです。
2. ルーターにDDNS設定を登録
多くの家庭用ルーターには「DDNS」機能があります。
たとえばBuffaloやNECのルーターであれば、管理画面から以下のように設定できます:
- メーカー提供のDDNS(例:Buffalo Airstation DDNS)を使う
- 外部のDDNS(例:No-IP)を使う場合はアカウント情報を入力
ポイントは、ルーターが定期的に「今のIPアドレス」をDDNSサービスに通知してくれること。これで、外部から「名前」でアクセスできるようになります。
3. 自分の端末でアクセス確認
スマホや別のネット回線のPCから「myhome.ddns.net」などにアクセスし、VPNポートが開いていれば接続OK!
※この段階では、まだVPNが通っていないので、次章でVPNの設定と組み合わせていきましょう。
▼ 注意ポイント
- DDNS名は公開される可能性があるので、複雑な名前にしておくのが安心
- IPが頻繁に変わるプロバイダ(例:IPv6接続+MAP-Eなど)は非対応の場合あり
ここまでできれば、もう一歩で自宅VPN完成です。次は、実際にVPNをどう構築するかを解説します。
3. 自宅VPN環境を簡単に構築する方法
DDNSの準備ができたら、いよいよ自宅にVPN環境を構築していきましょう。
VPNって聞くと「サーバー?Linux?難しそう…」と思うかもしれませんが、安心してください。
ここでは無料で使える『SoftEther VPN』を使って、WindowsパソコンにVPNサーバーを立てる方法を紹介します。
ステップ①:SoftEther VPNをインストール
まずは以下の公式サイトから「SoftEther VPN Server」をダウンロード&インストールします。
- Windows PCにインストール
- VPN Serverとして設定
インストール時は「SoftEther VPN Server」を選んでOK。管理ツール(VPN Server Manager)も同時にインストールされます。
ステップ②:ユーザーと接続設定を作成
- 仮想HUBを作成
- 接続ユーザー(ユーザー名・パスワード)を登録
- L2TP/IPSecを有効化(スマホなどで簡単に接続できるように)
これだけでVPNの準備はOKです。SoftEtherはGUIで設定できるので、難しいコマンドは不要!
ステップ③:ルーターでVPNポートを開放
VPN接続するためには、ルーターの「ポート開放」が必要です。
- L2TP:UDP 500, 4500
- SSTP:TCP 443(使う場合)
- SoftEther 独自プロトコル:TCP 5555(デフォルト)
開放方法はルーターの管理画面から「ポート転送」などの設定に入り、自宅PCのローカルIPを指定して上記のポートを開けてください。
ステップ④:スマホ・ノートPCから接続テスト
スマホからL2TPで接続する場合:
- サーバー名:あなたのDDNS名(例:
myhome.ddns.net) - アカウント名:SoftEtherで作ったユーザー名
- パスワード:同上
- 事前共有キー(Pre-shared key):SoftEtherで設定したもの(例:vpnpsk)
接続できれば、もう自宅のネットワークに“外から安全に”アクセス可能です!
▼ うまくいかない場合は?
- ルーターにVPNパススルー機能があるか確認
- PCのファイアウォールがポートをブロックしていないか確認
- DDNS名が最新IPに更新されているかチェック
この構成ができれば、オフィスとほぼ同じように、自宅のNASやPCに外部からアクセスできます。固定IPがなくても、ここまでできるんです。
次は、リモートワーク時に絶対欠かせない「セキュリティ対策」について見ていきましょう。
4. セキュリティ対策も忘れずに!最低限やるべき設定
VPN環境が整ったら、次に大切なのがセキュリティ対策です。
VPNは、言ってみれば「自宅のネットワークに外からトンネルを掘る」ようなもの。便利な半面、悪意のある人に入り口を知られると、不正アクセスされてしまうリスクもあります。
そこで、固定IPなしでも安全に使えるようにするために、最低限やっておきたい設定を紹介します。
1. 強力なユーザー名・パスワードを設定
VPN接続用のユーザー名とパスワードは、絶対に「admin / 1234」みたいな簡単なものにしないでください。
おすすめは、英数字+記号を組み合わせた12文字以上のランダム文字列。
- NG例:user / 123456
- OK例:vpn_user99 / Gs@7dL*21zx!
2. ポート番号の変更(SoftEtherの場合)
SoftEther VPNはデフォルトで「TCP 5555番」を使いますが、これはよく知られているため変更が推奨されます。
例として、「TCP 60000」など自分だけが知っている番号に変えておくと、スキャン攻撃のリスクを減らせます。
3. ファイアウォール設定の確認
Windowsやルーターのファイアウォールで、VPN用ポートだけを開放して、他は閉じておくと安心です。
また、VPN接続を許可するIPアドレスを限定できる場合はそれも有効です(上級者向け)。
4. VPNのログを有効にしておく
SoftEtherには接続ログを残す機能があります。
- 不審な接続(例:深夜や海外からのアクセス)を検知可能
- 設定ミスに気付くヒントにもなる
5. 定期的なソフトウェア更新を忘れずに
VPNサーバーに使っているソフトウェア(SoftEtherやWindows本体)は、セキュリティ修正が頻繁に行われます。
Windows Updateを止めない、SoftEtherの新バージョンが出たらアップデートする、これだけでも大きな安心です。
6. ルーター管理画面のセキュリティもチェック
意外と盲点なのが、家庭用ルーターの設定。
- ルーターの管理画面にログインするID/パスワードを初期設定から変更
- 外部からのリモート管理(リモート設定)をOFFにしておく
VPNだけではなく、ネットワーク機器全体のセキュリティ意識を高めることが大切です。
ここまでの設定がしっかりできていれば、自宅のVPN環境は「ほぼ企業並みの安全性」になります。
次は、もっと簡単にVPNを構築したい人向けに、「VPN対応ルーター」のおすすめ機種をご紹介します!
5. コスパ抜群!おすすめVPN対応ルーター紹介
ここまで読んで「VPNサーバーを自分で作るのはちょっと大変かも…」と思った方、安心してください。
最近ではVPN機能が最初から搭載されている家庭用ルーターも多数あります。特に「L2TP/IPSec」や「OpenVPN」に対応したルーターを選べば、スマホやPCから簡単にリモート接続が可能です。
今回は、コスパに優れたおすすめルーターをひとつだけ厳選して紹介します。
📡 BUFFALO WSR-5400AX6S/NBK
このルーターは、以下のような特徴があります:
- Wi-Fi 6(11ax)対応で超高速
- VPNパススルー対応(L2TP/IPSecやPPTPなど)
- 管理画面がわかりやすく、設定も簡単
- 中継器にもなるので、将来の拡張性も◎
VPN機能自体は「サーバー機能」ではなく「VPNパススルー対応」となりますが、SoftEtherなどを自宅PCに入れて運用するスタイルと非常に相性が良いです。
価格も手頃で、安定性もあり、初めてのVPN構築にもおすすめです。
▶ Amazonで詳細を見る(BUFFALO WSR-5400AX6S/NBK)

このルーターを使えば、SoftEtherやDDNSを設定したPCと連携して、自宅ネットワークを安全なテレワーク環境に変えることができます。
また、VPNを使うだけでなく、Wi-Fiの性能もかなり優秀なので「これにして良かった!」という声も多数。
💡 こんな人におすすめ!
- SoftEtherを導入予定でVPN対応ルーターが欲しい
- なるべく簡単にリモートワーク環境を整えたい
- コスパ重視で安定した通信がほしい
自宅で「VPNテレワーク」を始める第一歩として、このルーターはかなり有力な選択肢になると思います。
さて、次はここまで紹介した内容を図でまとめてみましょう。最終セクションでは、「固定IPなしのリモートワーク構成」を図解で解説します!
6. 固定IPなしテレワーク構成まとめ【構成図あり】
ここまでご紹介した内容を、ひとつの構成図としてまとめました。
固定IPがなくても、自宅のネット環境を安全なリモートワーク環境へ変えるための“全体像”を視覚的に理解できるはずです。
📘 構成イメージ図

この図の流れを簡単に説明すると、以下のようになります。
- DDNSサービスを使って、変動する自宅のIPアドレスに「名前」をつける
- 自宅のルーターが、そのDDNSサービスに定期的に現在のIPアドレスを送信
- SoftEther VPN ServerをWindows PCに構築し、常時起動状態にしておく
- ルーターでVPNポート(UDP500/4500、TCP443など)を開放
- 外出先のスマホ・ノートPCから、DDNS名を使ってVPNに接続
- VPN経由で、自宅のPC・NAS・プリンターなどにセキュアにアクセス
👨💻 実際に何ができるようになる?
- 外出先から自宅の共有フォルダへアクセス
- 自宅のプリンタで印刷
- NASにバックアップしている写真や動画を取り出す
- 在宅勤務中に社内と安全にファイルのやりとり
これが、固定IPがなくてもできる家庭用VPNリモートワーク環境です。
特別な機材や高額な契約は不要で、既存の家庭用ネット回線とPCだけで実現できるのがポイント。
📌 こんな人にピッタリ!
- プロバイダで固定IPを契約していない
- 少し手間がかかっても、お金はかけたくない
- 子どもが寝たあと、自宅PCを会社PCとして使いたい
VPNの構築は一見難しそうに見えますが、やってみると案外できるものです。
僕も最初は戸惑いましたが、今ではスマホから自宅NASにアクセスして写真を管理したり、外で会社の資料を安全に確認したり…日常に溶け込んでいます。
次はいよいよ記事の締めとして「まとめ」セクションへ進みます。
ここまで読んでいただいた方に、最後に伝えたいことをお話しします。
まとめ|固定IPなしでも、自宅を“安心テレワーク基地”に
この記事では、「固定IPがなくてもできるリモートワーク環境の構築方法」について、DDNSとVPNを中心に紹介してきました。
僕もかつては、「固定IPがないと外部からアクセスなんて無理だよね…」と思っていました。
でも実際には、ちょっとした工夫と無料ツールを使うことで、セキュリティもしっかり守りながら、自宅ネットを“安心のリモートオフィス”に変えることができたんです。
特に、以下のポイントは改めて押さえておきましょう:
- DDNSで「動的IPでもアクセス可能な名前」をつける
- SoftEther VPNで自宅に安全な接続トンネルを作る
- セキュリティ設定(パスワード、ポート番号、ログ管理など)は抜かりなく!
- 設定に不安がある人は、VPN対応ルーターを使うという選択肢もある
今はまだ「ちょっとITが得意なパパ」レベルかもしれませんが、こうしたスキルは、将来子どもにも教えてあげられる“生活の知恵”にもなります。
僕自身、子どもが寝たあと、ノートPCを開いて会社のサーバーにアクセスしたとき、「あぁ、自分の手で環境を作ったんだな」とちょっと誇らしい気持ちになりました。
今は難しそうに感じても、大丈夫。一歩一歩構築していく中で、自分だけの環境が整っていくのは本当に楽しい体験です。
🔗 あわせて読みたい関連記事
あなたの家庭でも、コストを抑えて、安全なテレワーク環境がきっと作れます。
この記事がその第一歩になれば、とても嬉しいです。
それでは、また別の記事でお会いしましょう!
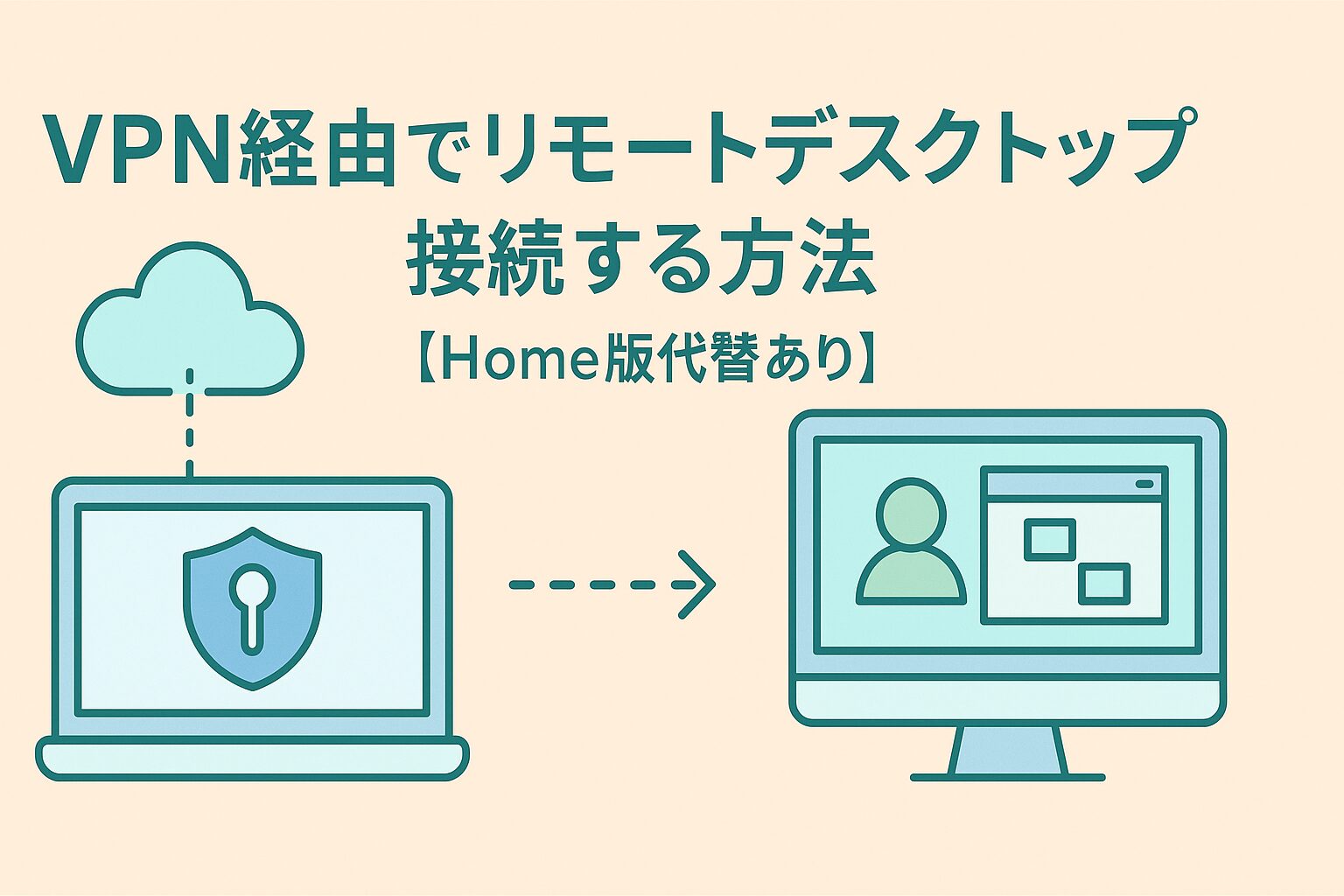


コメント