パソコンのトラブル、聞かれるけど…毎回行くのは正直つらい?
「お父さん、パソコンが動かないんだけど…」「エラーが出てどうしていいかわからない」──実家の親や、ITに詳しくない友人から、こんなSOSを受けたことはありませんか?
とはいえ、毎回現地まで行って対応するのは時間もお金もかかるし、正直大変…。そんなあなたにおすすめなのが、無料で使えるリモートサポートツール『TeamViewer(チームビューワー)』です。
TeamViewerを使えば、相手のパソコンをまるで隣にあるかのように操作できて、画面を一緒に見ながら設定や修復作業が可能になります。しかも、パソコン初心者でも簡単に導入できるのが魅力。
この記事では、TeamViewerの導入から、実際の使い方、気をつけるポイントまで、まるっと解説します。
家族や知人のサポートに時間をかけすぎて、自分の時間が取れなくなっている人は、ぜひ読み進めてみてください。

TeamViewerとは?
TeamViewer(チームビューワー)は、世界中で使われているリモートサポート用のソフトウェアです。遠く離れた場所にいる人のパソコンに、安全に接続して操作ができるという、まさに「IT駆けつけサポート」を可能にする便利ツールなんです。
個人での使用は無料。相手が海外に住んでいても、日本にいても問題なし。Windows、Mac、Linux、スマホやタブレット(iOS/Android)など、あらゆるデバイスに対応しています。
使い方もシンプルで、相手のパソコンにTeamViewerをインストールしてもらい、「表示されたIDとパスワードを教えてもらう」だけでOK。自分の画面に相手のパソコン画面が映り、自由に操作が可能になります。
チャットや通話機能もあるので、「マウス動かしたよ」「ここクリックしてみて」など、口頭でのやりとりも簡単。ITサポートがグッと身近になるんです。
TeamViewerのインストール手順
では早速、TeamViewerを使ってみましょう!とはいえ難しいことはありません。インストールと初期設定だけで、すぐにリモートサポートができる状態になります。以下の手順に沿って進めてみてください。
① TeamViewer公式サイトにアクセス
まずは以下のリンクからTeamViewerの公式サイトにアクセスします:
https://www.teamviewer.com/ja/
ページに入ったら、「無料ダウンロード」ボタンをクリックしてください。
② ダウンロードしたファイルを実行
ダウンロードしたインストーラー(例:TeamViewer_Setup.exe)をダブルクリックして起動します。
インストール時に以下のような選択肢が表示されますので、「基本的なインストール」と「個人/非商用利用にチェック」を入れてください。これで無料で使えるようになります。
③ インストール完了後に表示されるIDとパスワード
インストールが終わると、TeamViewerのウィンドウが表示され、「あなたのID」と「パスワード」という項目が確認できます。
これが、遠隔サポートをしてもらうために必要な情報です。例えば実家の親がインストールを終えたら、この2つの情報をあなたに伝えてもらうだけで準備OKです。
補足:ソフトのインストールが難しい場合は「クイックサポート」版もアリ
もし「インストールってよく分からない」と言われた場合は、インストール不要の『TeamViewer QuickSupport』を使うのも手です。
これはファイルをダウンロードして起動するだけでIDとパスワードが表示され、一時的に接続するのに最適。親世代など、ITに不慣れな方にもオススメです。

TeamViewerのインストール手順
では早速、TeamViewerを使ってみましょう!とはいえ難しいことはありません。インストールと初期設定だけで、すぐにリモートサポートができる状態になります。以下の手順に沿って進めてみてください。
① TeamViewer公式サイトにアクセス
まずは以下のリンクからTeamViewerの公式サイトにアクセスします:
https://www.teamviewer.com/ja/
ページに入ったら、「無料ダウンロード」ボタンをクリックしてください。
② ダウンロードしたファイルを実行
ダウンロードしたインストーラー(例:TeamViewer_Setup.exe)をダブルクリックして起動します。
インストール時に以下のような選択肢が表示されますので、「基本的なインストール」と「個人/非商用利用にチェック」を入れてください。これで無料で使えるようになります。
③ インストール完了後に表示されるIDとパスワード
インストールが終わると、TeamViewerのウィンドウが表示され、「あなたのID」と「パスワード」という項目が確認できます。
これが、遠隔サポートをしてもらうために必要な情報です。例えば実家の親がインストールを終えたら、この2つの情報をあなたに伝えてもらうだけで準備OKです。
補足:ソフトのインストールが難しい場合は「クイックサポート」版もアリ
もし「インストールってよく分からない」と言われた場合は、インストール不要の『TeamViewer QuickSupport』を使うのも手です。
これはファイルをダウンロードして起動するだけでIDとパスワードが表示され、一時的に接続するのに最適。親世代など、ITに不慣れな方にもオススメです。

実際の遠隔サポート手順
インストールが終わったら、いよいよ実際に遠隔操作をスタートしてみましょう。TeamViewerはとてもシンプルな仕組みなので、初めてでも戸惑うことはありません。ここでは「サポートする側(あなた)」と「サポートされる側(親や友人)」のやり取りを例に、流れを紹介します。
① 相手からIDとパスワードを聞く
まず、相手(親や友人)に「TeamViewerを開いて、『あなたのID』と『パスワード』を教えて」と伝えてください。
この2つの情報があれば、あなたのPCから相手のPCに接続できるようになります。IDは基本的に固定、パスワードは都度変わるので安心です。
② TeamViewerで接続開始
あなたのパソコンでTeamViewerを起動し、「パートナーID」欄に相手のIDを入力し、「リモート制御」を選択して「接続」ボタンをクリックします。
するとパスワードの入力画面が出るので、教えてもらったパスワードを入力してください。
③ 相手のPC画面が表示される
無事に接続されると、あなたの画面に相手のPC画面がそのまま表示されます。
ここからは、マウスやキーボードの操作がすべて自分のPCから可能です。例えば「エラーの画面を確認する」「ソフトを再インストールする」など、現地にいるのと同じ感覚でサポートできます。
④ チャットや音声通話も使える
「ここ、どうやって直せばいいの?」
「じゃあ今から設定するから、そのまま見ててね」
こんなやり取りも、TeamViewerのチャット機能や音声通話機能を使えば、電話いらずでスムーズに進みます。
画面左下やメニューから「チャット」や「通話」を選ぶだけでOK。
相手にマウス操作をお願いしたいときも、そのまま指示が出せて安心です。
⑤ 作業が終わったら接続を切断
サポート作業が終わったら、TeamViewerの「×」ボタンでセッションを終了します。
接続中は相手のPC画面上部にも「接続中」の表示があるので、不安なときは相手側からも切断できます。
安心して使える仕組みが整っているので、初心者の方にもオススメです。

セキュリティの推奨設定
TeamViewerはとても便利なツールですが、「遠隔で操作される」という性質上、最低限のセキュリティ対策はしっかり行っておきたいところ。
ここでは、初心者でもすぐに実践できる安全な使い方を紹介します。
① 一時的なサポートなら「自動生成パスワード」でOK
TeamViewerは、アプリを起動するたびにパスワードが自動で変わる仕様になっています。
これにより、一度接続した人が、勝手に再接続できないようになっているので安心です。
定期的にサポートする場合を除き、この「都度変わるパスワード」で十分です。
② 無人アクセスを設定する場合は、固定パスワードに注意
「親のPCにいつでも入れるようにしたい」「時間を決めずに作業したい」
そんなときは、無人アクセス(常時接続)の設定が便利です。
ただし、このとき設定する固定パスワードは絶対に第三者に教えないようにしましょう。推測されにくい強固なパスワードを設定してください。
③ アクセスログで確認もできる
「誰かが勝手に入ってきたかも?」と不安なときは、TeamViewerの接続履歴(ログ)を確認できます。
日時・接続元などが残るので、何かあったときの対処も可能です。
④ 常に最新バージョンを使用する
セキュリティの基本ですが、TeamViewerは必ず最新版を使いましょう。古いバージョンには脆弱性が残っている可能性があります。
設定メニューから「自動アップデートを有効にする」にチェックを入れておくのがオススメです。
⑤ 親や知人にも「切断の方法」を教えておく
初心者の方には、「接続が終わったらウィンドウ右上の『×』を押してね」とあらかじめ伝えておくと安心です。
「なんとなく怖い…」という不安感を払拭できますし、操作の主導権を持ってもらうことで信頼感もUPします。

TeamViewerと他ツール比較
「リモートサポートってTeamViewerしかないの?」と思う方も多いかもしれませんが、実は他にも便利なツールがいくつかあります。
ここでは、代表的なリモート操作ツールである「AnyDesk」と「Chromeリモートデスクトップ」と、TeamViewerを比較してみましょう。
| ツール名 | 特徴 | 個人利用 | 商用利用 |
|---|---|---|---|
| TeamViewer | 世界中で使われている王道ツール。通話・ファイル転送・多機能。 | 無料 | 有料(使用回数が多いと警告が出ることも) |
| AnyDesk | 軽量で高速。シンプルで直感的な操作。 | 無料 | 有料(安価) |
| Chromeリモートデスクトップ | Googleアカウントで簡単接続。ChromeブラウザがあればOK。 | 無料 | 明確な商用版なし(制限あり) |
使いやすさや目的によって最適なツールは変わりますが、初心者にはまずTeamViewerがおすすめです。サポートされる側(親や友人)も画面操作に戸惑いづらく、トラブル対応がスムーズです。

遠隔サポート時の注意点・マナー
リモートサポートは非常に便利な反面、相手のパソコンを直接操作する=プライバシーに踏み込む行為でもあります。
そのため、操作する側としてはマナーや配慮がとても重要になります。以下のポイントを押さえておくと、トラブルを防げるだけでなく、相手にも安心してもらえます。
① 必ず事前に了承を取る
「勝手に接続された」と感じさせてしまうと、一気に不信感につながります。
操作を開始する前には必ず、『これから入るね』と一声かけることが大事です。これは家族でも同じ。ちょっとした気遣いが信頼を生みます。
② 作業の内容は都度説明しながら進める
「今、何をしているのか分からない」と相手が感じてしまうと、不安になってしまいます。
たとえば「これからセキュリティソフトを入れ直すね」など、ひとつの作業ごとに簡単に説明してあげましょう。言葉だけでなく、チャット機能を使うのも◎。
③ 相手の画面に個人情報が映るかもしれないことを意識する
ブラウザの履歴、写真フォルダ、銀行サイトのID情報など…
画面には、相手が見られたくないものが映っているかもしれません。
なるべく関係ないフォルダは開かない、メールやSNSのウィンドウは閉じるよう依頼する、などの配慮が必要です。
④ サポートが終わったら、必ず接続を切断する
操作が終わった後は、自分から接続を切るようにしましょう。
「はい、これで完了です。じゃあ切りますね」ときちんと区切りをつけることで、相手も安心できます。無人アクセスを設定した場合も、使わないときはオフにしておくのがベター。
⑤ 無理をしない!できないときは断るのも大事
パソコンに詳しい人ほど、いろいろ頼まれがち。でも、「なんでも直せるわけじゃない」のが本音ですよね。
分からないことは正直に「ここはちょっと難しいかも」と伝えることも、信頼関係を長く保つコツです。

まとめ:TeamViewerで「困った」にすぐ応えられる自分になろう
この記事では、TeamViewerを使った遠隔サポートの基本から、導入・操作・セキュリティ・マナーまで、ひと通りの流れを解説しました。
家族や友人からの「パソコンが動かない…」「ウイルスにかかったかも…」という連絡、正直めんどうに感じることもありますよね。でも、TeamViewerを使えば、わざわざ現地に行かなくても、数分で解決できるかもしれません。
最初の設定さえ済ませておけば、2回目以降はとてもスムーズ。
親御さんが年配でPC操作が不安な場合は「QuickSupport」を使うことで、より簡単に遠隔サポートが可能になります。
また、この記事で紹介したように、リモート操作には注意点やマナーもあります。とくに「操作の前に声をかける」「何をしているかを説明する」「画面に映る情報に配慮する」といった姿勢が、相手の安心につながります。
今後もパソコンやスマホのトラブルはきっと発生します。そんなとき、TeamViewerをスマートに使いこなせるあなたが家族や友人の“ヒーロー”になるかもしれません。
ぜひこの機会に、TeamViewerをインストールして、リモートサポートの一歩を踏み出してみてください。
\あわせて読みたい/
それではまた次の記事でお会いしましょう!
このブログ「6jolive.online」では、40代パパの暮らしとITを便利にするアイデアをこれからも発信していきます!
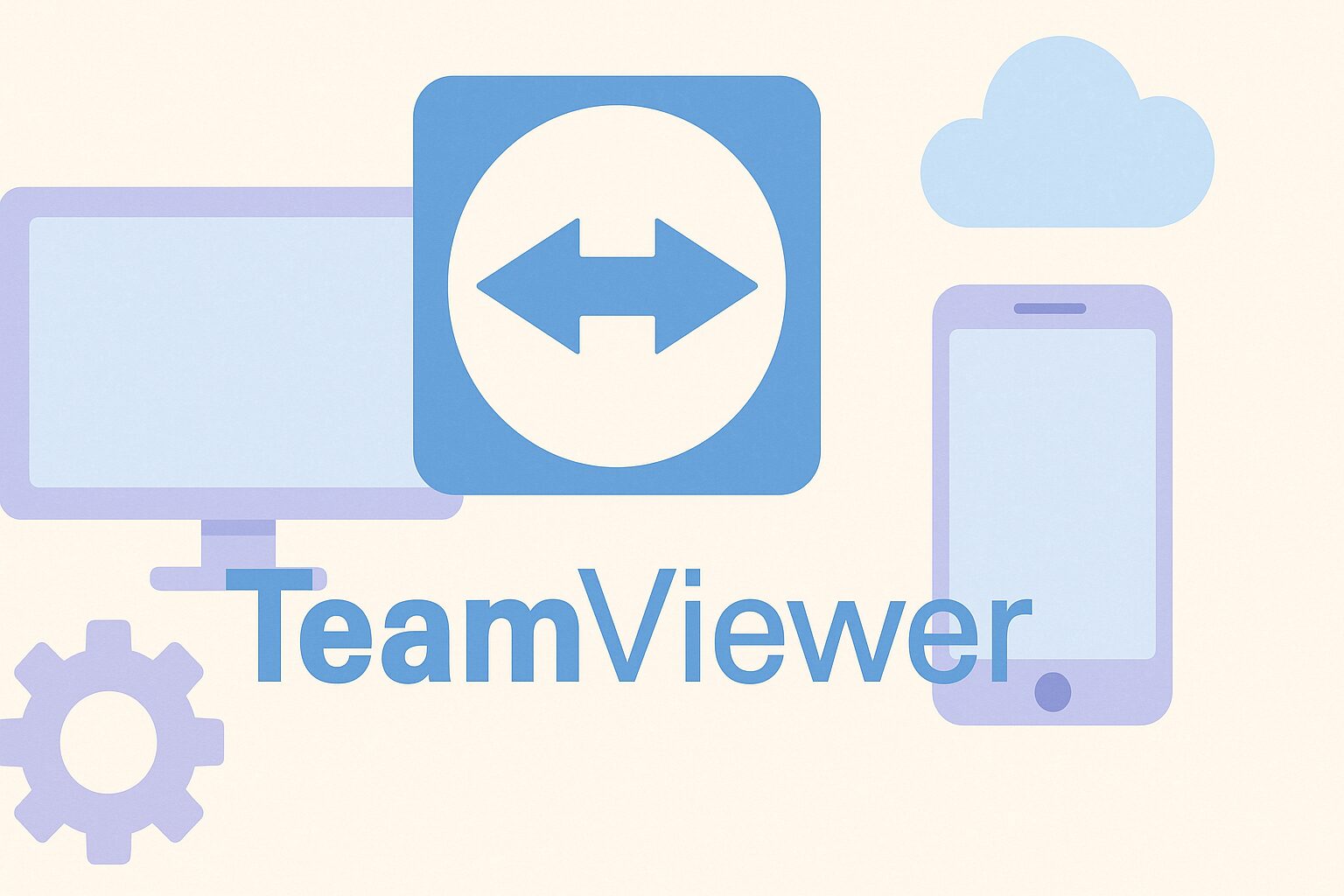


コメント