最近、こんな悩みありませんか?
「外出先から自宅のパソコンにアクセスしたいけど、Windows Homeだからリモートデスクトップが使えない…」
「VPNってよく聞くけど、設定が難しそうで手が出せない」
「出張先や実家から、家のネットワークに安全につなげたら便利なんだけどなあ…」
そんなあなたにこそ読んでほしいのがこの記事。
本記事では、VPNの仕組みや設定方法、Windows Homeでもできる代替案までを、IT初心者でもわかるように丁寧に解説します。
難しいコマンドや専門用語は使わず、イラストや具体例を交えて、家族4人で暮らす40代パパでも「できた!」と言える内容にしています。
さらに、Amazonで買えるVPN対応ルーターも紹介しますので、この記事ひとつで「外から家のPCにアクセスする方法」がまるごとわかりますよ!
VPNとリモートデスクトップの仕組みをざっくり理解しよう
まずは「そもそもVPNってなに?」というところから説明しましょう。
VPNとは「バーチャル・プライベート・ネットワーク」の略で、インターネットを通じて、自宅のネットワークに入るトンネルをつくるような技術です。
たとえば、外出先のスマホからVPNで自宅に接続すると、「スマホがあたかも家のWi-Fiに繋がっている」状態になります。すると、自宅のNASやプリンタ、パソコンなどに直接アクセスできるようになるのです。
次に「リモートデスクトップ」についてもざっくり説明しましょう。
これは別の場所にあるパソコンの画面を、今自分が使っているPCにそのまま表示して操作できる仕組みのこと。
いわば「遠隔操作」です。
このVPNとリモートデスクトップを組み合わせることで、たとえば出先のノートPCから自宅PCのデスクトップ画面を開いて作業ができるようになるわけですね。
ただし、ここでひとつ問題が。それは…
「Windows Home版ではリモートデスクトップ(RDP)が使えない」という壁。
でも大丈夫!この記事では、その「壁」を乗り越える方法も紹介していきますよ。
次の章では、Windows Home版での制限とその回避方法を詳しく解説していきます。
Windows Homeでは「リモートデスクトップ」が使えない!?【理由と制限】
「リモートデスクトップって便利そうだから使ってみよう!」と思って設定を開いてみたら…
「えっ、項目がない?」
実はこれ、Windows Home版の仕様なんです。
なぜHome版にはリモートデスクトップが使えないの?
Microsoftは、リモート操作をはじめとする高度な機能を「Pro版以上」に限定しています。
つまり、Home版には受け手としてのリモートデスクトップ機能(RDPサーバー)が最初から無効化されているんです。
「でも、接続するだけならできるんじゃないの?」と思った方。
はい、実はその通りで、Home版でも「他のPCに接続する」側になることは可能です。
でも、「外から操作される側」=ホストにはなれません。これが大きな違いです。
Pro版との違いをざっくり比較
| 機能 | Home版 | Pro版 |
|---|---|---|
| リモートデスクトップ(受け手) | ×(不可) | 〇(可能) |
| BitLocker(暗号化) | × | 〇 |
| グループポリシー管理 | × | 〇 |
このように、Home版は家庭用に機能が絞られており、リモートデスクトップ機能もその対象です。
裏技「RDP Wrapper」はおすすめできない理由
ネットで「RDP Wrapper」などのフリーソフトを使えば、Home版でもリモートデスクトップが使えるようになる…という情報があります。
たしかに一時的には動くこともありますが、Windowsアップデートで使えなくなったり、セキュリティ面に不安が残るため、あまりおすすめできません。
企業PCや家族のパソコンを触る場合、安全性は第一です。
というわけで、次の章では、Home版でも安心して使える「代替手段」を紹介していきます!
Home版でもOK!代替案3つ【どれがあなたに合う?】
「じゃあHome版ユーザーはどうしたらいいの?」という疑問に答えるのが、このセクションです。
実は、公式のリモートデスクトップ(RDP)以外にも便利で安全な方法があるんです。
今回はその中から、初心者でも簡単に使える&無料で始められる3つの代替アプリをご紹介します。
① Chromeリモートデスクトップ(無料・GoogleアカウントがあればOK)
Googleが提供するリモート操作アプリです。
インストールも接続も簡単で、Googleアカウントさえあれば、すぐに使えます。
スマホからの接続にも対応しており、自宅PCにログインして「エクセルファイルだけサッと確認」なんてことも可能です。
- 無料で使える
- インストールが簡単(Google Chrome上で完結)
- スマホアプリからの接続も可能
② AnyDesk(軽くてサクサク動く)
海外製ですが日本語対応済みで、とにかく動作が軽快。
リモート接続中もカクカクしづらく、ファイル転送もスムーズ。
商用利用でなければ無料で使えます。
- 低スペックPCでも動く
- ログイン不要ですぐ使える
- セキュリティ設定も比較的しっかり
③ TeamViewer(定番の老舗ツール)
昔からあるリモートソフトの定番。
会社などでも使われていて信頼性が高く、2段階認証や接続履歴などの管理機能も充実しています。
ただし、個人利用に限って無料です。
- 歴史が長く信頼性◎
- 高機能で、家庭内でも安心
- インターフェースは少し難しめ?
【番外編】VPN接続を強化するなら、ルーターも見直そう
VPNを安定して使うには、VPN機能対応のWi-Fiルーターを使うのが一番手っ取り早いです。
中でもおすすめはTP-Link製のルーター。安くて設定もシンプルです。
✅ おすすめ商品:
TP-Link WiFiルーター Archer AX20(VPN機能対応モデル)
- VPNサーバー機能(OpenVPN・PPTP)対応
- 高速通信+複数端末OK
- コスパ重視の家庭向け
ルーターから見直すことで、VPN設定がグッと楽になりますよ!
VPN接続の構成例【図解付き】
ここからは、実際にVPNを使って自宅にアクセスする「構成例」をご紹介します。
設定の流れを理解すれば、思っているほど難しくありません。
まずは、ざっくり全体像を図で見てみましょう。

VPN構成の基本イメージ
- ルーター:VPNサーバー機能をONにして待機
- 外出先の端末(スマホやノートPC):VPNクライアントで自宅に接続
- VPN接続成功後:家庭内LANと同じように、PC・NAS・プリンタなどにアクセス可能
では、具体的な設定方法を見ていきましょう。
① ルーター側のVPN設定(TP-Linkを例に)
- ルーターの管理画面(例:http://192.168.0.1)にログイン
- 「VPNサーバー」→「L2TP」や「OpenVPN」を有効にする
- ユーザー名とパスワードを設定
- ファイアウォールの設定やポート開放(UDP 500/4500, TCP 1723など)
※詳細な手順はルーター機種ごとに異なります。TP-Linkなら日本語マニュアル付きで安心です。
② 外出先デバイス側(VPNクライアント)の設定
Windows・macOS・iPhone・Android、どれもVPN設定は標準機能で対応しています。
🔧 例:iPhoneのL2TP接続設定
- 「設定」→「VPN」→「構成を追加」
- タイプは「L2TP」
- サーバー:自宅のグローバルIPまたはDDNS
- アカウント名/パスワード:ルーターで設定した内容
- シークレット(事前共有キー):ルーターのVPN設定と同じに
③ 接続確認と、できること
- VPN接続が成功すると、自宅LANに仮想的につながった状態になります
- NASにある写真や動画を外出先から見られる
- 自宅PCをリモート操作(ChromeリモートやAnyDesk経由)できる
この構成さえ理解してしまえば、VPNの世界が一気に身近になります。
次は、いよいよリモートデスクトップの設定と接続手順について見ていきましょう。
リモートデスクトップの設定と接続手順
ここでは、実際に外出先から自宅のPCを遠隔操作するための設定方法を紹介します。
Windowsのエディションによって使い方が異なるので、Pro版とHome版に分けて解説します。
■ Pro版ユーザー向け:Windows標準の「リモートデスクトップ」機能を使う
Windows Pro版を使っている方は、標準搭載の「リモートデスクトップ(RDP)」を利用可能です。
- 操作される側のPC(自宅PC)で「設定」→「システム」→「リモートデスクトップ」を開く
- 「リモートデスクトップを有効にする」をONにする
- Windowsのログインユーザー名とパスワードを確認しておく
- 外部から接続するにはVPNを経由する or ルーターのポート開放が必要
VPN経由で接続する場合は、外出先のPCで「リモートデスクトップ接続(mstsc)」を開き、自宅PCのローカルIPアドレス(例:192.168.0.5)を指定すればOKです。
■ Home版ユーザー向け:Chromeリモートデスクトップを使う
Home版では標準のRDPが使えないため、Chromeリモートデスクトップなどの代替アプリを使います。
- Chromeブラウザで「Chromeリモートデスクトップ」にアクセス
- 「自分のデバイスに接続」からセットアップを開始
- 指示に従ってホストアプリをインストール
- PINコードを設定(接続時に使用)
これで外出先から同じGoogleアカウントでログインすれば、自宅PCが一覧に表示され、接続できます。
スマホアプリ(iOS/Android)もあるので、出先でちょっと確認したいときも便利です。
■ AnyDeskやTeamViewerを使う場合も基本は同じ
- アプリをインストール
- 起動時に表示される「接続ID(アドレス)」を控える
- 外出先の端末でそのIDを入力し、承認すれば操作可能
特にAnyDeskはVPNがなくても接続可能なので、VPN設定が難しい方にもおすすめです。

次は、接続に失敗したときの対処法や、VPNがうまくいかないときのチェックポイントを紹介します。
VPN接続ができない・切れるときの対処法
「設定通りにやったのにVPNが繋がらない!」
「最初は繋がったのに、数分で切れちゃう…」
こんなトラブル、VPNあるあるです。
でも大丈夫。原因がわかればちゃんと対処できます。
① グローバルIPアドレスが変わってしまった
家庭用インターネットでは、IPアドレスが定期的に変わる(動的IP)のが普通です。
これにより、「昨日はつながったのに今日は無理」ということが起こります。
その対策としておすすめなのがDDNS(ダイナミックDNS)の利用。
無料の「No-IP」などを使えば、変わるIPをドメイン名で固定できます。
- 例:
yourname.no-ip.orgでいつでも自宅にアクセス可能 - TP-Linkなど多くのルーターはDDNS対応
② ポートがブロックされている
VPNは特定のポート(例:UDP 500 / 4500 / TCP 1723など)を使います。
これらがルーターやプロバイダによってブロックされていると、接続できません。
対処法:
- ルーターの「ポート開放」設定で該当ポートを通す
- ファイアウォールの設定も確認(特に企業用セキュリティソフト)
③ VPN接続はできたけど、リモート接続ができない
VPN接続が「成功」と表示されても、実際にはLAN内アクセスがうまくいかないことがあります。
以下のポイントをチェックしてみてください。
- 接続先のローカルIP(例:192.168.0.5)を確認
- リモート側のPCがスリープ状態になっていないか
- Windowsのファイアウォールでリモート接続がブロックされていないか
④ 不安定な接続を防ぐためのワンポイント
- Wi-Fiではなく、有線LANでルーターを設置すると安定
- ルーターのファームウェアは常に最新に
- 格安SIMやホテルWi-FiではVPNが不安定な場合あり
VPNは「便利さ」と「安全性」が両立する反面、設定の壁にぶつかりやすい分野です。
でも、一度つながると世界が広がります。
次は、そんなVPN+リモート接続を安心して使うためのセキュリティ対策について解説していきます。
VPNとリモートデスクトップのセキュリティ対策
VPNやリモートデスクトップはとても便利な技術ですが、「外から自宅ネットワークに入る」という性質上、セキュリティ対策は欠かせません。
ここでは、自宅でも実践できる基本的なセキュリティのチェックポイントを紹介します。
① 強固なパスワードを使うのは「必須」です!
VPNアカウント、Windowsアカウント、ChromeリモートデスクトップのPINなど、すべて簡単なパスワードはNGです。
- 誕生日、123456、password などは論外
- 英数字+記号+大文字小文字を混ぜる
- できればパスワード管理アプリ(例:Bitwardenや1Password)で保管
② 2段階認証を活用しよう
特に、TeamViewerやGoogleアカウントには2段階認証の設定をおすすめします。
スマホでコードを確認する方式で、万一パスワードが漏れても不正アクセスを防げます。
③ DDNSを使う場合の注意点
DDNS(No-IPなど)を使ってドメイン名で自宅にアクセスする場合、そのURLは他人にも見える可能性があると考えましょう。
- DDNSアドレスをSNSやブログでうっかり公開しない
- VPNの接続認証をしっかり設定しておく
④ Windowsファイアウォールやアンチウイルスも確認
Windowsの「セキュリティが強化されすぎてリモート接続できない」ということもよくあります。
次の点をチェックしましょう。
- リモートデスクトップがファイアウォールで許可されているか
- ウイルスバスターやESETなどのセキュリティソフトがVPNをブロックしていないか
⑤ Wi-Fiのセキュリティも見直そう
VPNやリモート接続に限らず、家庭のルーターも入口です。
最低限、以下の設定は見直しておきましょう。
- WPA2/WPA3などの強力な暗号化方式を使う
- 初期設定のSSIDや管理パスワードを変更
「家庭内だから大丈夫」と油断せず、最低限の防御策を講じておくことが大切です。
次はいよいよ記事のまとめと、今後読んでほしい関連記事の紹介です。
まとめ:VPNとリモート接続で“どこでもマイPC”生活を始めよう!
ここまでお読みいただき、ありがとうございました!
この記事では、「Windows Homeだからリモートできない」とあきらめていたあなたに向けて、VPNの基本から代替アプリ、具体的な設定方法、安全な運用方法までを一つひとつ丁寧にご紹介しました。
リモート接続というと、「会社のエンジニアがやるものでしょ?」と感じるかもしれません。
でも実際は、家庭でもしっかり構築すれば、外出先から自宅のPCに安全・快適につながるんです。
特にWindows Homeユーザーにとっては、ChromeリモートデスクトップやAnyDeskといった無料ツールの存在がありがたいですよね。
それらとVPNの仕組みを組み合わせることで、「自分専用のクラウド環境」が作れます。
🔧 この記事のポイントをおさらい
- VPN=自宅ネットワークに“外から安全に入る”仕組み
- Windows HomeでもChromeリモートやAnyDeskを使えば遠隔操作OK
- セキュリティには絶対に手を抜かない
- TP-Link製のVPNルーターを使えば設定がラクで安定性も◎
一度設定してしまえば、たとえば「帰省中に自宅PCのエクセルファイルにアクセス」「出張先からNASの写真を確認」「子どものパソコンを遠隔でサポート」など、可能性は無限大です。
📚 次に読むと役立つ関連記事
最後にひとこと。
「よくわからないから放置」ではなく、「とりあえずやってみる」だけで、新しい便利な世界が広がります。
このブログ「6jolive.online」では、パパ目線でITの活用法を発信していますので、ぜひ他の記事もチェックしてみてください!
あなたのITライフが、もっと便利で楽しいものになりますように。
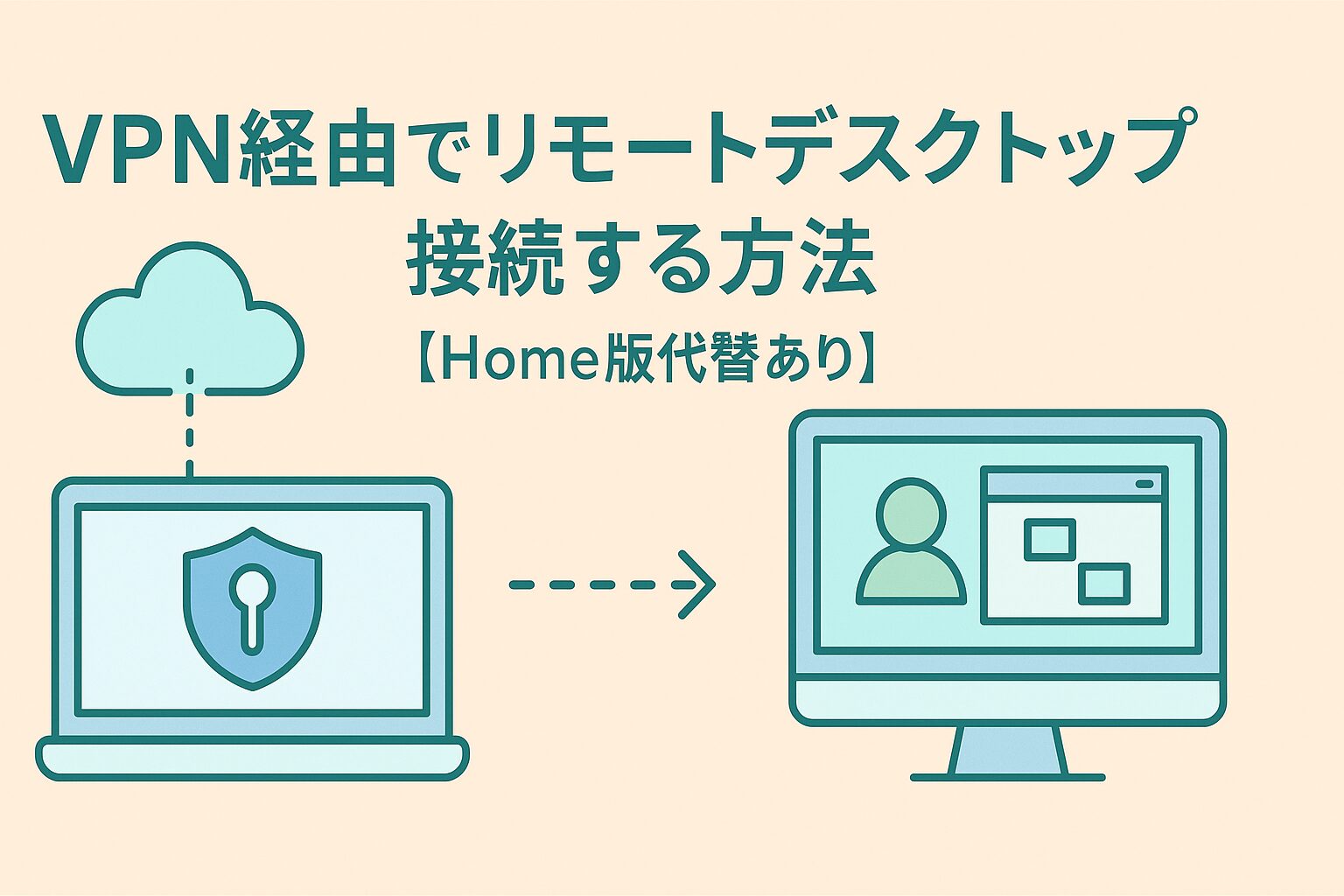


コメント