パソコンの調子が悪いときや、ハードウェアの構成を調べたいとき、「システム情報」は非常に便利なツールです。
例えば、使用しているマザーボードのメーカーや、OSのバージョン、メモリの容量など、パソコンの細かな情報を瞬時に確認できます。
操作手順:msinfo32を使って確認する
以下の手順で、Windowsのシステム情報を簡単に表示できます。
- [Windows]キー + [R]キーを押して、「ファイル名を指定して実行」を開きます。
- 入力欄に
msinfo32と入力し、Enterキーを押します。
すぐに「システム情報」ウィンドウが開き、詳細な情報が一覧表示されます。
覚えにくい?そんなときは検索でもOK
msinfo32という名前が覚えにくい場合は、スタートメニューの検索バーに「システム情報」と入力しても同じように表示できます。
テキストとして保存する方法
表示されたシステム情報は、テキストファイルとしてエクスポートすることも可能です。
- 「ファイル」メニューをクリック
- 「エクスポート」を選択
- 任意の名前と保存場所を指定して保存
保存されたファイルは、タブ区切りのテキストファイルとしてExcelなどで開くこともできます。
システム情報で確認できる主な項目
- OS名 / エディション / ビルド番号:現在のWindowsの詳細バージョン
- BIOSのモード / マザーボード情報:UEFIかレガシーか、ベンダー名など
- 物理メモリ / 仮想メモリの容量:搭載メモリや使用中の情報
- Hyper-Vのサポート状況:仮想化機能が有効かどうかも確認可能
Hyper-Vについて
Hyper-Vは、Windowsの仮想化機能です。システム情報内で、使用可能かどうかが一覧で確認できます。
もし既にHyper-Vが有効になっている場合は、その旨も表示されます。
まとめ:システム情報はパソコンの状態を素早く確認できる便利ツール
「システム情報(msinfo32)」は、特別な知識がなくても簡単に使え、パソコンの詳しい情報を一目で確認できます。
トラブル対応や、ハードウェア構成の確認をしたいときに、ぜひ活用してみてください。
おすすめアイテム:Amazonベーシック ノートパソコン用スタンド
作業効率を高めるには、目線の高さにディスプレイを合わせるのが重要です。システム情報の確認や設定作業時にも便利。
👉 Amazonベーシック ノートパソコンスタンドをチェックする


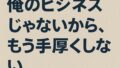
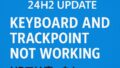
コメント