Windows11の右クリック、なんで変わったの?
「あれ?右クリックしたのに、いつものメニューが出ない…」
Windows11に変えてすぐ、そんな違和感を感じた方、多いのではないでしょうか?
実は、Windows11ではファイルやフォルダを右クリックしたときに表示されるコンテキストメニューが大幅に変更されました。
一見すっきりしているように見える新しいメニューですが、よく使っていた「送る」や「圧縮」、「以前のバージョンの復元」などがすぐに表示されず、「その他のオプションを表示」をクリックするか、Shift + F10を押さないと表示されません。
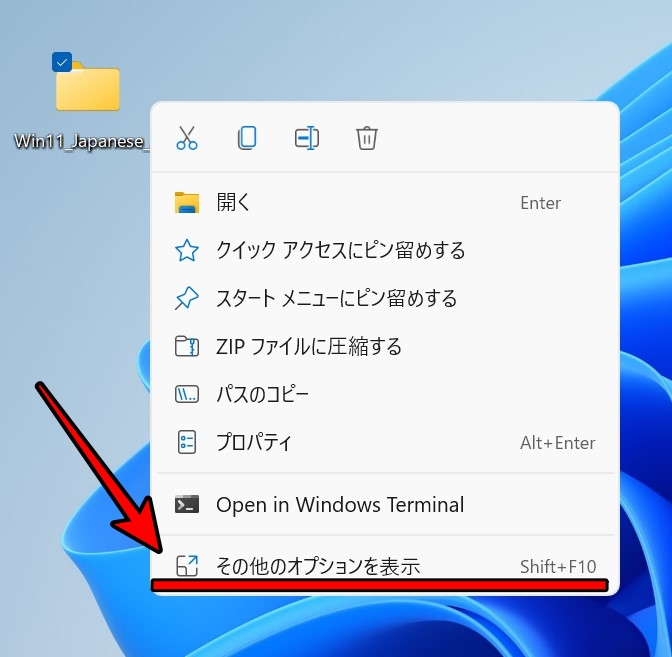
今までワンクリックでできていた操作が、毎回2アクション必要になる。これが意外とストレスなんですよね…。
仕事で頻繁にファイルを操作するような人にとっては、地味だけど大きな使いにくさになってしまっています。
実際にSNSや掲示板でも「Windows11の右クリックは不便」「元に戻したい」という声が多く、正直“改悪”という評価もあるほど。
ですが、ご安心ください。
ちょっとしたレジストリの設定変更だけで、Windows10と同じ右クリックメニューに戻すことができるんです。
難しそうに感じるかもしれませんが、この記事では画像付きで初心者でもわかりやすく解説しています。
家族のパソコン担当になりがちなパパ世代のあなたでも、きっとスムーズに設定できますよ!
それでは、なぜ右クリックが変わってしまったのか?から見ていきましょう。
Windows11の右クリック、なんで変わったの?
Microsoftの公式発表によると、Windows11の新しい右クリックメニューは「シンプルでモダンな操作性を重視」したとのこと。
たしかに見た目はスッキリしていて、よく使う操作だけがピックアップされているように見えます。
でも実際には、右クリックで開けるはずのツールやアプリが省略されていたり、「送る」「削除」「プロパティ」などが見つけにくくなっていたりと、使い慣れたメニューから大きく変わってしまいました。
また、サードパーティ製のソフト(7-Zip、WinRARなど)も新メニューではうまく表示されないことがあり、結局「その他のオプションを表示」で旧スタイルを開く必要があります。
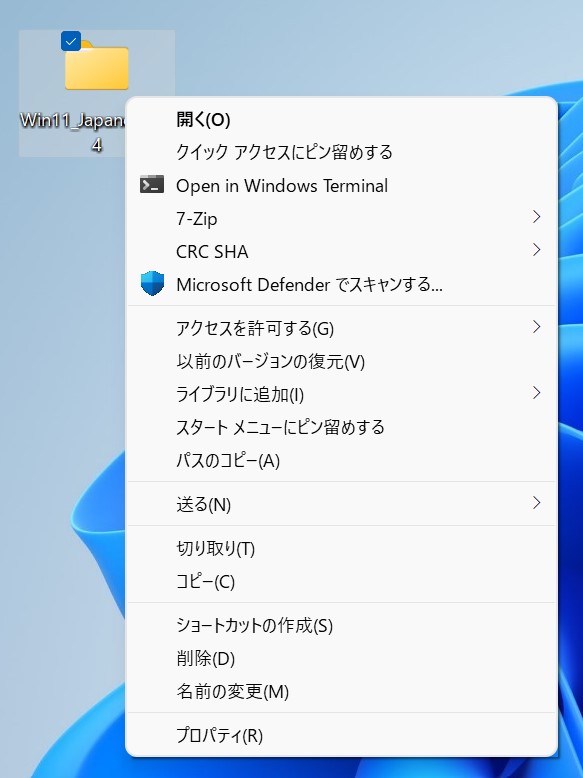
つまり、操作が一手間増えただけで何も便利になっていないのが実情。
「なんか不便だな」と感じた方は、この先でご紹介するレジストリ設定で、以前の右クリックメニューに戻してみてはいかがでしょうか?
昔の右クリックメニューに戻す方法
それでは実際に、Windows10のような右クリックメニューに戻す方法を解説します。
今回の方法では、「レジストリエディター」というWindowsの設定ツールを使います。
聞きなれないかもしれませんが、手順通りに進めれば問題ありません。
画像付きでしっかり説明するので、安心してくださいね!
① レジストリエディターを開こう
まず、画面下の検索ボタンをクリックして「レジストリ」と入力しましょう。
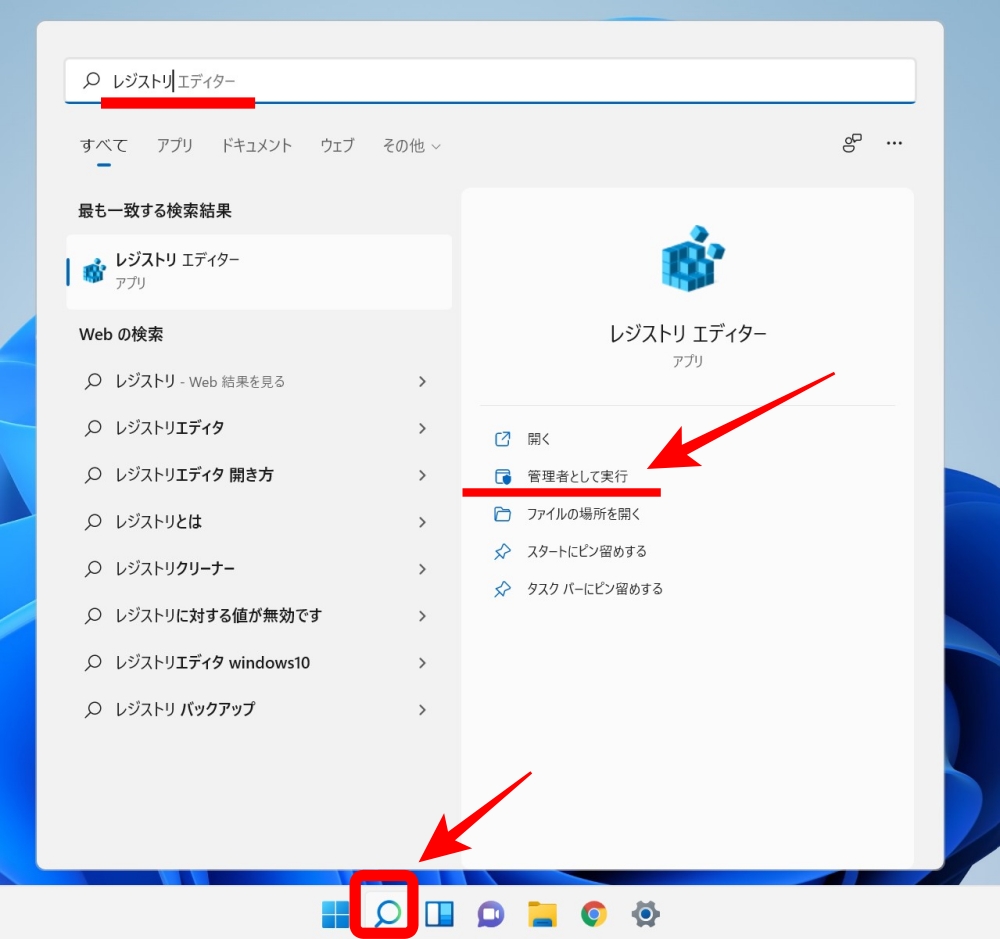
表示された「レジストリエディター」を右クリックして、「管理者として実行」を選びます。
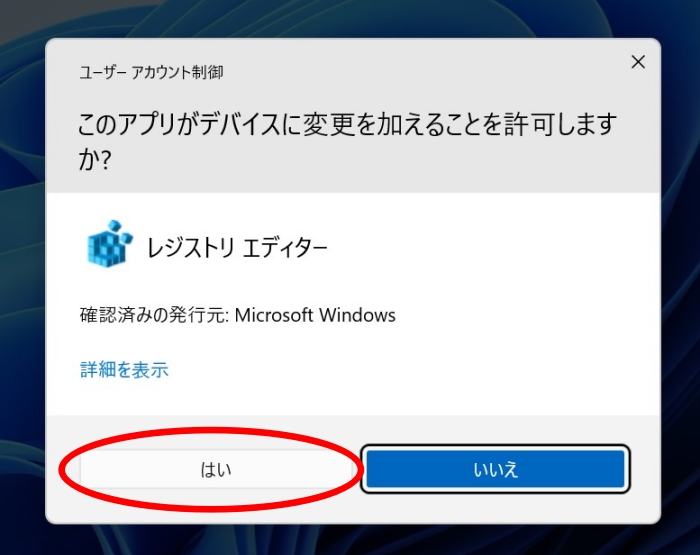
ユーザーアカウント制御の確認が出たら「はい」をクリック。
② 必要な場所に移動する
レジストリエディターが開いたら、左のツリーを以下のように辿っていきます:
HKEY_CURRENT_USER\Software\Classes\CLSID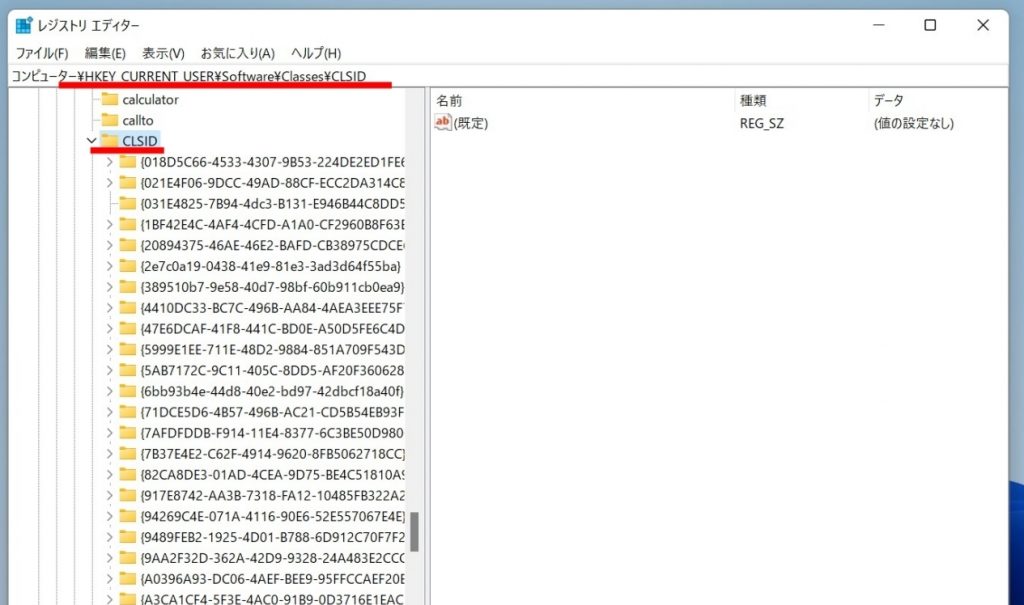

③ 新しいキーを作成する
CLSIDを右クリックし、新規 → キーをクリックします。
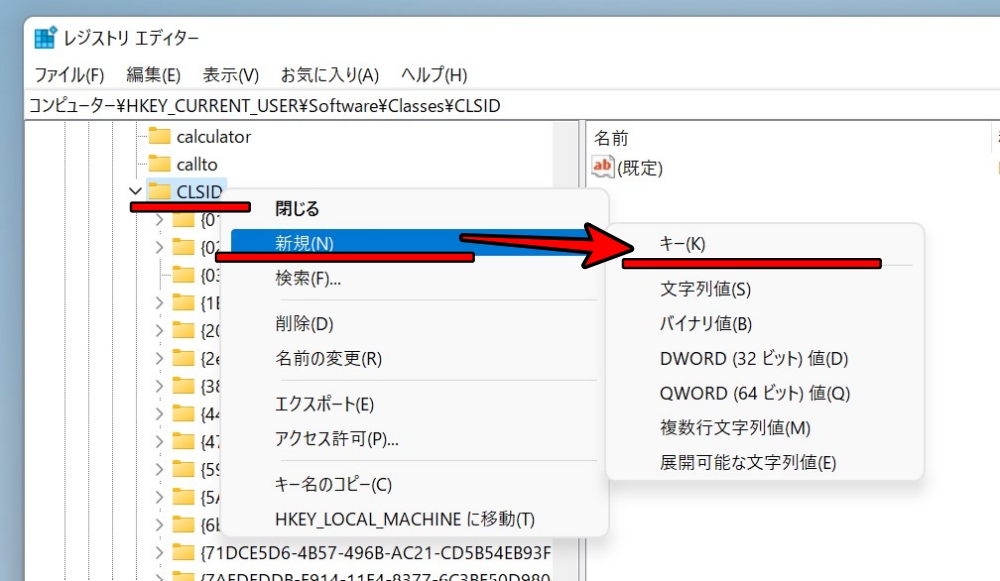
作成されたフォルダに、次の名前を入力します:
{86ca1aa0-34aa-4e8b-a509-50c905bae2a2}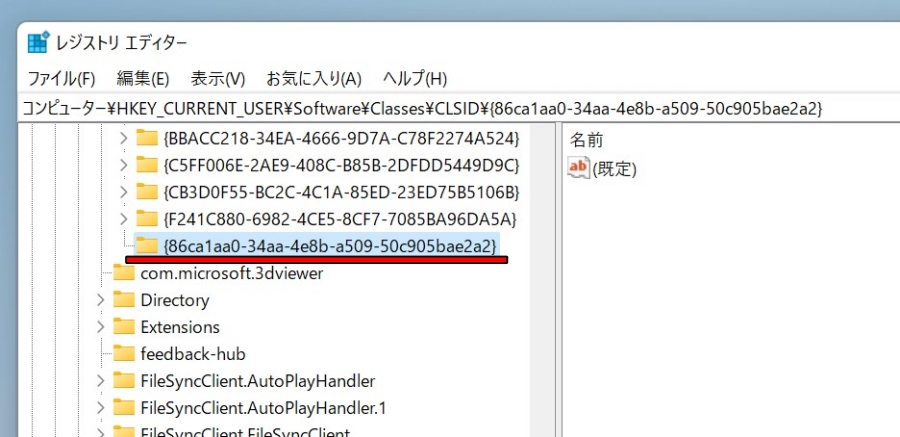
④ 中に「InprocServer32」キーを追加
作成したキーを右クリックし、新規 → キーを選び、今度は次の名前をつけます:
InprocServer32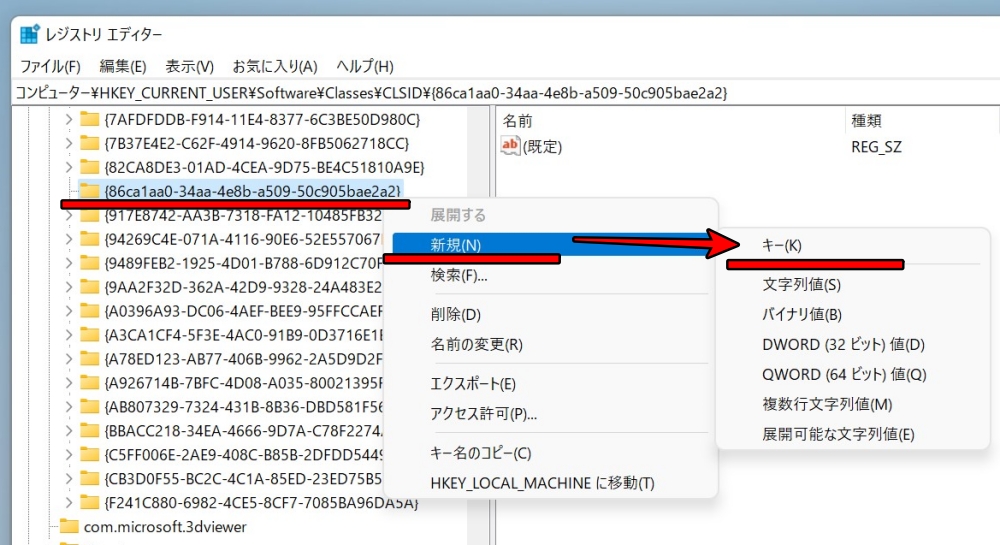
⑤ 値のデータを空欄にする
InprocServer32を選択すると、右側に「(既定)」という項目が出てきます。
これをダブルクリックして、表示されたウィンドウでデータ欄を空欄にして「OK」をクリック。
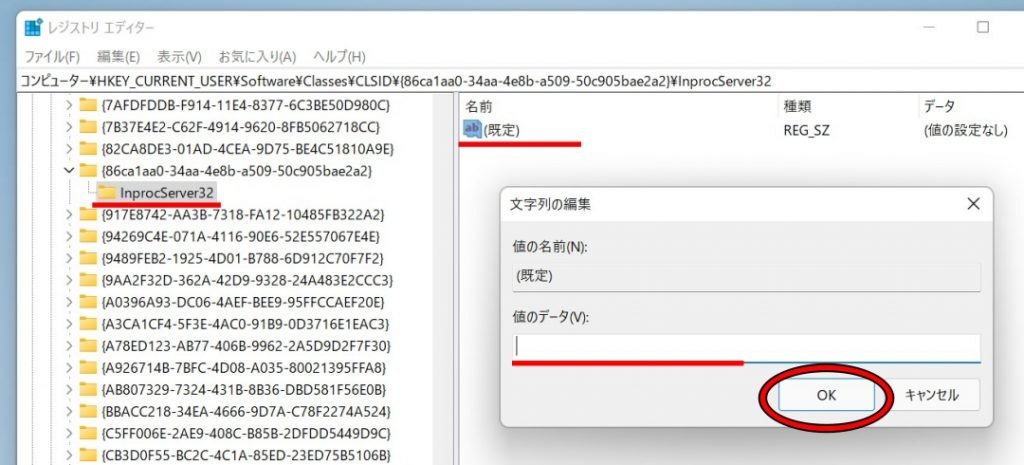

⑥ 再起動すれば完了!
すべての作業が終わったら、PCを再起動しましょう。
次に右クリックしてみると…
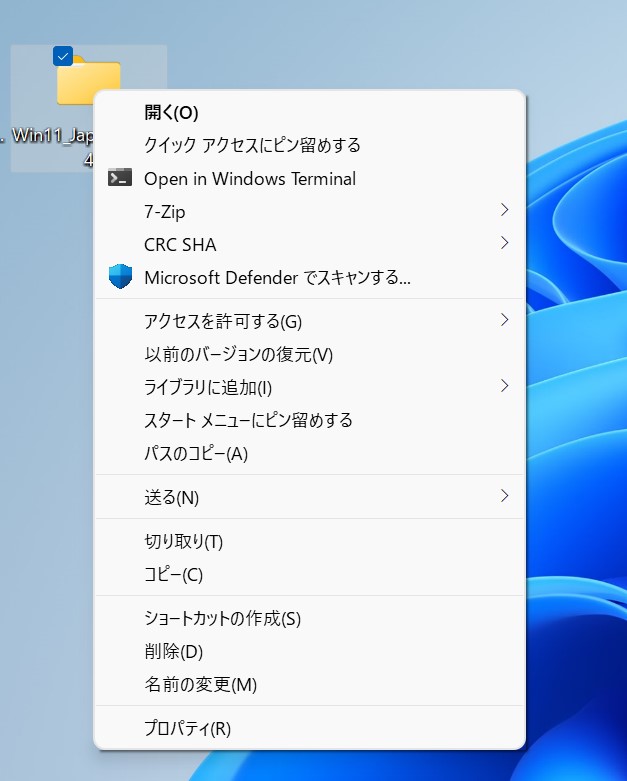
以前のクラシックメニューが最初から表示されるようになります!
もう「その他のオプションを表示」を押す必要はありません。
これで、右クリックのストレスから解放されますよ。
戻ったか確認しよう!
レジストリの編集と再起動が終わったら、実際に右クリックメニューが元に戻っているか確認してみましょう。
デスクトップ上のフォルダやファイルを右クリックしてください。
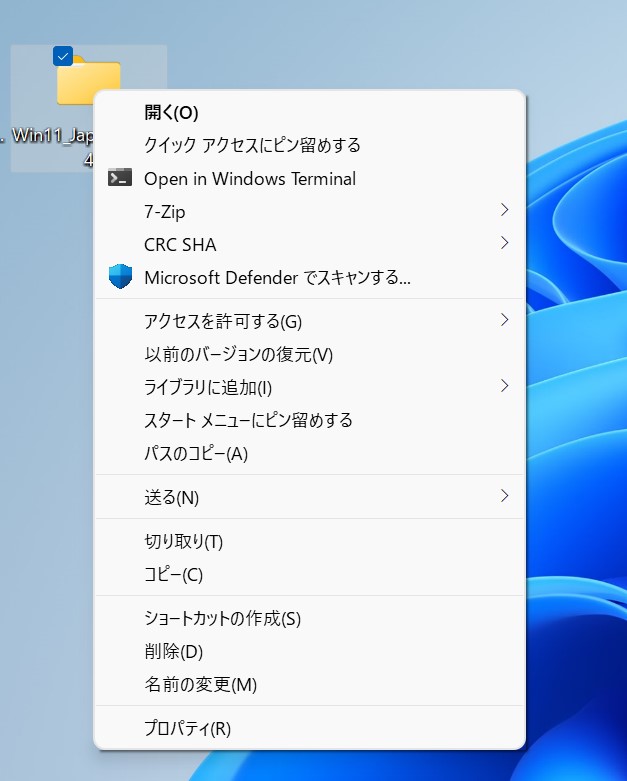
このように、一発でクラシックな詳細メニューが表示されれば成功です!
従来のように「送る」「コピー」「削除」「ショートカットの作成」などがすぐに選べるようになっていて、操作の手間が1つ減ります。
もしうまく戻っていない場合は?
以下の点を確認してみてください。
- レジストリエディターを「管理者として実行」したか?
- キー名に入力ミス(全角文字や余分な空白)がないか?
- 値(InprocServer32)の「(既定)」が空欄になっているか?
- 再起動を忘れていないか?
特にキー名 {86ca1aa0-34aa-4e8b-a509-50c905bae2a2} にタイプミスがあると反映されません。
また、Windowsの更新プログラムなどにより設定がリセットされてしまう場合もあるため、その場合はもう一度レジストリを見直してみてください。
元に戻すには?
「やっぱり新しいメニューの方がいいかも…」と思ったら、作成したキーを削除すればOKです。
CLSID配下に作成したキーごと削除すれば、元の状態に戻ります。
操作の流れとしては:
- 再度レジストリエディターを開く
- {86ca1aa0-34aa-4e8b-a509-50c905bae2a2} を右クリックで削除
- PCを再起動
これだけで、Windows11の標準メニューに戻すことができます。
気軽に試せるのも、この方法の魅力ですね!
作業が多いパパ向け!おすすめアイテム紹介
右クリックメニューを快適に戻せたら、ついでに作業環境も見直してみませんか?
毎日パソコンを使っていると、ちょっとしたストレスや待ち時間が積み重なって、意外と疲れますよね。
そこで、家計にやさしく、なおかつ仕事や趣味にも活用できる「パパにおすすめのPC周辺機器」を1つご紹介します。
✅ SanDisk ポータブルSSD 1TB
- 超小型・軽量で持ち運び便利
- USB3.2 Gen2対応で高速転送(最大1,050MB/秒)
- 耐衝撃設計だから子どもが触っても安心
- パパの仕事データ、写真、動画、ゲームデータのバックアップに最適!
PC作業を快適にするには、「スピード」と「安心」がカギ。
とくにWindows11では、起動やファイル操作にSSDの影響が大きいので、こうした高速外部ストレージがあると非常に便利です。
しかもこのモデルはデザインもスタイリッシュで、ガジェット好きのパパにもぴったり。
👉 【Amazon】SanDisk ポータブルSSD 1TBをチェックする
ちょっとした道具を取り入れるだけで、日々の作業効率がぐっと上がりますよ!
まとめ:毎日使う操作だからこそ、快適さにこだわろう
今回は、Windows11の右クリックメニューを従来の仕様に戻す方法について、初心者の方にもわかりやすく解説しました。
もう一度、ポイントをおさらいしておきましょう。
- Windows11の右クリックメニューは簡略化されて不便に感じる人が多い
- レジストリエディターを使えば、従来のクラシックメニューに戻せる
- 手順はシンプルで、画像付きで進めれば初心者でもOK
- 元に戻すのも簡単!いつでも変更できるのが安心
パソコンを毎日使う人にとって、右クリックメニューは「空気のような存在」かもしれません。
でもその空気がちょっとでも濁ると、日々の作業効率やストレスに直結します。
「ほんのちょっとの不便」を放っておかず、手を加えるだけで、操作が驚くほど快適になるという体験を、この記事でお届けできたなら嬉しいです。
家族のPC管理も、ちょっとした“ひと手間”でラクに
お子さんの学校課題を印刷するため、奥さんの書類をまとめるため…
家庭でのパソコン管理を任されているパパにとって、こういったちょっとした設定知識が、日々のストレス軽減や家族の信頼アップにもつながります。
今回のように「ちょっといじるだけでラクになる設定」、実はまだまだたくさんあります。
🔗 次に読んでほしい関連記事
ブログ 「6jolive.online」 では、こうした「初心者でもできるパソコン快適化テクニック」を多数紹介しています。
ぜひブックマークして、また遊びに来てくださいね。
それでは、今回も最後までお読みいただき、ありがとうございました!




コメント