先日、Windows 10からWindows 11にアップグレードしたところ、パソコンの起動時に以下のような画面が出るようになりました。
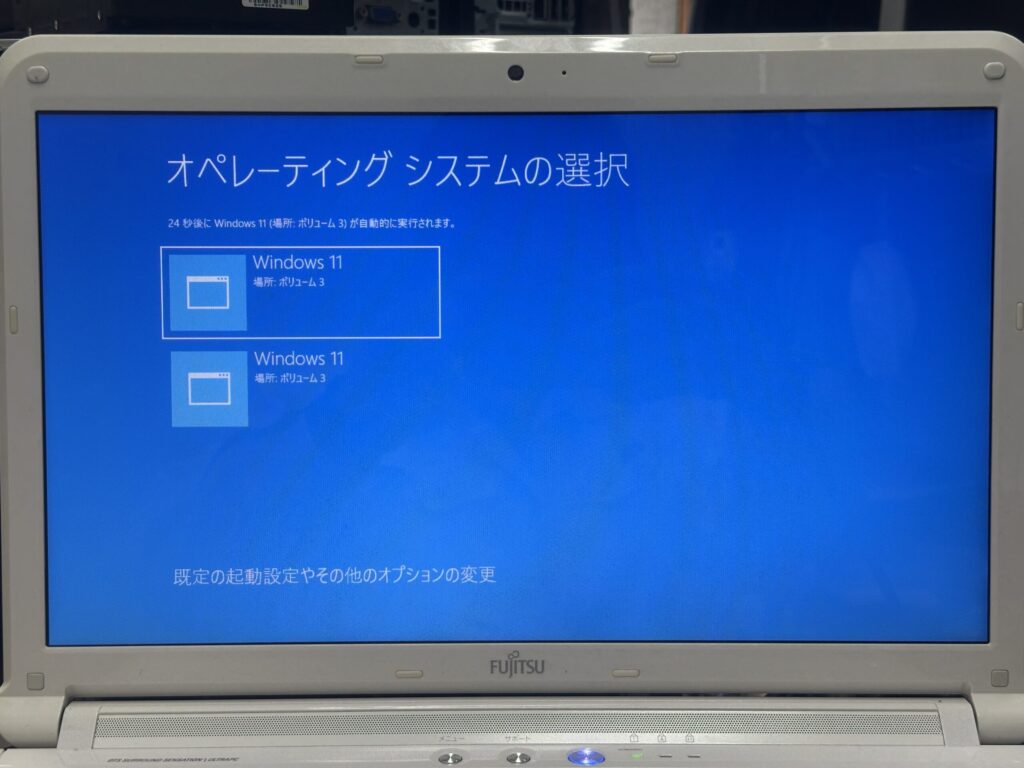
「オペレーティング システムの選択」と書かれたこの画面、表示されるWindows 11はどちらも同じように見えます。しかも、放っておくと自動的に片方が起動します。
正直、「これ…どっち選べばいいの?」と思う方も多いはず。今回はこの現象の原因と、シンプルな解決方法を紹介します。
なぜこの画面が出るのか?
原因は、Windows 11へアップグレードした際に起動時の設定(ブート構成)に古い情報が残っていることです。
つまり、「Windows 11」が2つ存在しているのではなく、ブートメニューに重複したエントリがあるだけなんです。
KIOXIA
¥1,880 (2025/07/25 05:51時点 | Amazon調べ)
解決方法その①:msconfigで簡単に削除
一番カンタンな方法は「msconfig」を使う方法です。
- Windowsが起動したら、
Win + Rキーを押して「ファイル名を指定して実行」を開く msconfigと入力してEnter- 「ブート」タブを開く
- 同じ「Windows 11」が2つあるはずなので、片方(通常はデフォルトでない方)を選んで「削除」
- 「適用」→「OK」→再起動
これで次回から、あの青い選択画面は出なくなります!
解決方法その②:コマンドで削除(中級者向け)
もう少し手動で操作したい人は、コマンドプロンプトを使った方法もあります。
- 管理者としてコマンドプロンプトを起動
- 以下を入力してEnter:
bcdedit - 表示された中から、不要な「Windows 11」の
identifierをメモ - 削除コマンドを入力:
bcdedit /delete {identifier}
※{}も含めて入力するのをお忘れなく。
困ったときに備えておすすめのパソコンメンテナンスツール
こうしたトラブル時の備えとして、ブート修復やパーティション管理ができるツールを1本持っておくと安心です。
おすすめはこちら:

EaseUS Partition Master Pro
簡単にパーティションの整理やMBR修復ができる定番ソフト。万一のトラブルにも役立ちます。
まとめ
- Windows 11アップグレード後に「オペレーティング システムの選択」が出るのは、ブート情報の重複が原因
msconfigで不要なエントリを削除すれば解決- コマンドプロンプトでも削除可能(bcdedit)
- 備えにブート修復ソフトがあると安心
以上、アップグレード後にちょっと戸惑う「起動時の2択問題」の解決法でした!
他にもパソコンのトラブルで困ったことがあれば、気軽にコメントくださいね。
KIOXIA
¥1,880 (2025/07/25 05:52時点 | Amazon調べ)
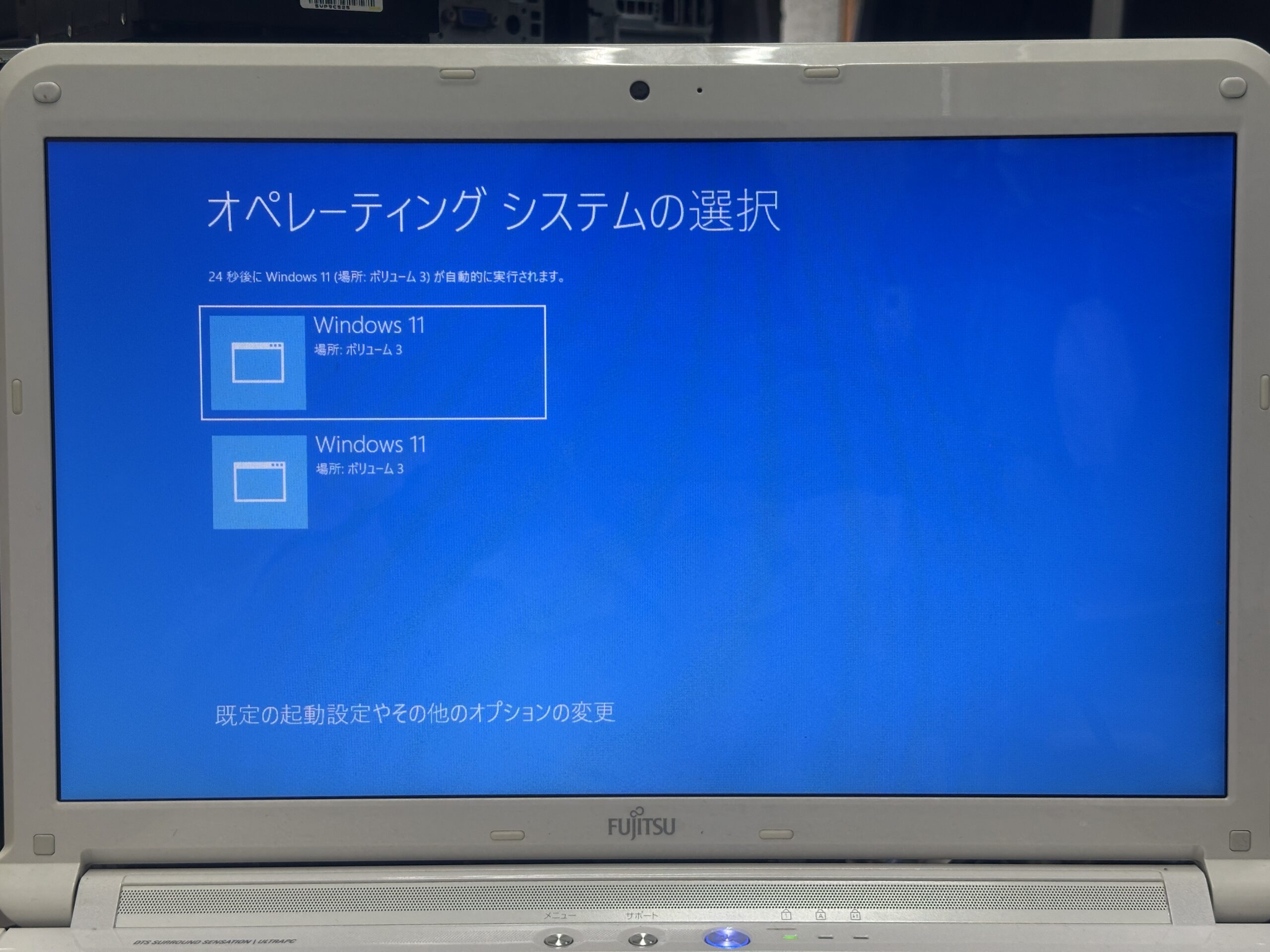



コメント